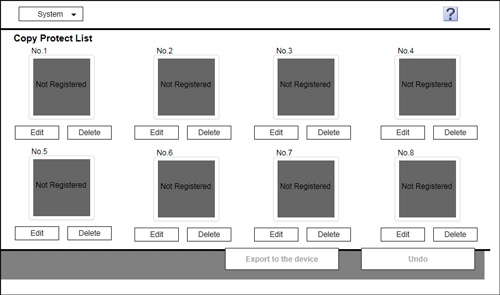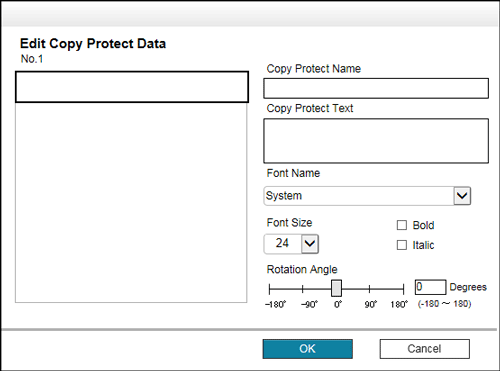Verwalten der Kopierschutzdaten
Mit der Kopierschutzfunktion wird Text, wie z. B. "Kopie" oder "Privat", als verborgener Text auf alle Seiten gedruckt.
Sie können Kopierschutzdaten mit dem Data Management Utility registrieren oder bearbeiten. Es können bis zu acht Kopierschutzdatensätze registriert werden.
Diese Funktion ist verfügbar, wenn die Web-Browser-Funktion deaktiviert ist. Wenn der optionale Erweiterungsspeicher installiert ist, ist diese Funktion unabhängig davon verfügbar, ob die Web-Browser-Funktion aktiviert oder deaktiviert ist. Einige Modelle besitzen standardmäßig einen Erweiterungsspeicher. Ausführliche Informationen finden Sie Hier.
Starten Sie auf der Anmeldeseite von Web Connection die Funktion [Kopierschutzdaten verwalten].
Die Liste der auf diesem System registrierten Kopierschutzdaten wird angezeigt.
Zum Registrieren oder Bearbeiten von Kopierschutzdaten klicken Sie auf [Bearbeiten].
Wenn Sie auf [Löschen] klicken, werden die registrierten Kopierschutzdaten gelöscht. Die Kopierschutzdaten werden erst gelöscht, nachdem Sie auf [In das Gerät exportieren] geklickt haben und die Änderung auf das System geschrieben wurde.
Registrieren oder bearbeiten Sie Kopierschutzdaten und klicken Sie auf [OK].
Sie können Daten bearbeiten und dabei das Ergebnis im Vorschaufenster überprüfen.
Einstellungen
Beschreibung
[Kopierschutzname]
Geben Sie den Kopierschutznamen ein (max. 16 Zeichen).
[Kopierschutztext]
Geben Sie den zu druckenden Text ein (max. 32 Zeichen).
[Schriftartname]
Wählen Sie die Schriftart des Texts.
[Schriftgröße]
Wählen Sie das Format des zu druckenden Texts.
[Fett]
Aktivieren Sie dieses Kontrollkästchen, um den Text fett darzustellen.
[Kursiv]
Aktivieren Sie dieses Kontrollkästchen, um den Text kursiv darzustellen.
[Drehwinkel]
Geben Sie den Drehwinkel des Texts an. Der Drehwinkel kann in Schritten von 1 Grad angepasst werden.
Klicken Sie auf [In das Gerät exportieren].
Wenn Sie auf [Rückgängig] klicken, kehren Sie zum Status vor der Änderung zurück.
Die registrierten oder bearbeiteten Kopierschutzdaten werden auf dieses System geschrieben.
Wenn Sie auf [System] klicken, wird das Systemmenü angezeigt. Die folgenden Menüelemente sind im Systemmenü verfügbar.
[Einstellung für automatischen Schutz]: Sperrt den Computerbildschirm, wenn während eines definierten Zeitraums keine Systembedienung vorgenommen wurde. Sie können die Zeitspanne bis zur Bildschirmsperre ändern.
[Exportieren]: Speichert die auf diesem System registrierten Daten als Datei auf dem Computer.
[Zu SMB exportieren]: Speicher Sie die auf diesem System registrierten Daten als Datei im SMB-Freigabeordner.
[Importieren]: Schreibt die in einer Datei gespeicherten Daten auf dieses System.
[Ende]: Beendet das Bedienerprogramm.