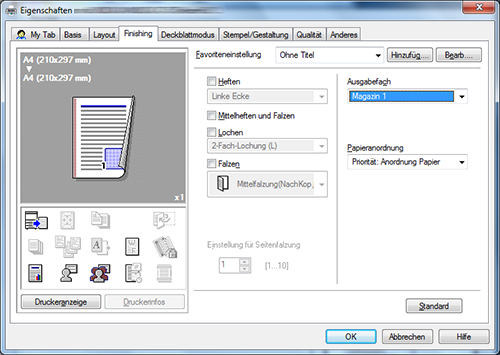Binden von gedruckten Blättern
Einfügen eines Rands auf den Seiten ([Binderand])
Auf den Seiten wird ein Rand für die Bindung eingefügt.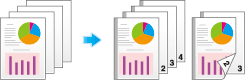
Aktivieren Sie auf der Registerkarte [Layout] das Kontrollkästchen [Binderand].
Geben Sie unter [Bindeposition] auf der Registerkarte [Layout] die Position des Rands an.
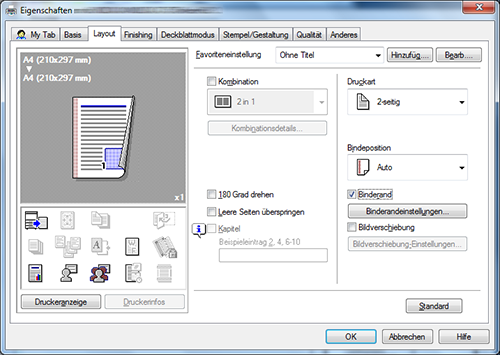
Klicken Sie auf [Binderandeinstellungen... ].
Passen Sie die Größe des Rands an und klicken Sie auf [OK].
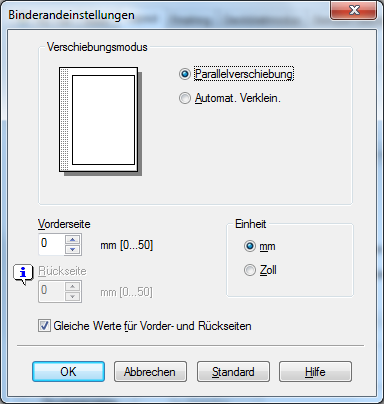
Einstellungen
Beschreibung
[Verschiebungsmodus]
Wählen Sie, wie die Bilder verschoben werden, damit der Rand eingefügt werden kann.
[Vorderseite]/[Rückseite]
Geben Sie die Größe des Rands auf der Vorderseite an.
Wenn Sie beidseitig drucken, geben Sie die Größe des Rands auf der Rückseite an. Wenn das Kontrollkästchen [Gleiche Werte für Vorder- und Rückseiten] aktiviert ist, wird auf der Vorderseite und auf der Rückseite ein gleich großer Rand eingefügt.
[Binderand] ist nur verfügbar, wenn der Druckertreiber für Windows verwendet wird.
Papier heften ([Heften])
Die einzelnen Papiersätze können automatisch geheftet (an der Ecke oder an zwei Positionen) und ausgegeben werden. Diese Funktion ist für die Ausarbeitung einer Projektbeschreibung oder anderer Broschürenmaterialien nützlich.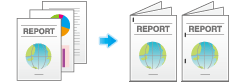
Aktivieren Sie auf der Registerkarte [Finishing] das Kontrollkästchen [Heften]. Geben Sie außerdem die Anzahl und die Positionen der Heftungen an.
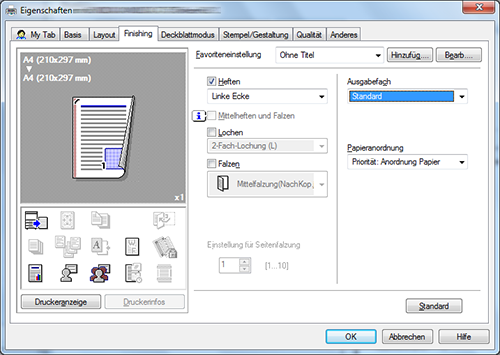
Für die Verwendung der Funktion [Heften] wird der optionale Finisher benötigt.
Geben Sie unter [Bindeposition] auf der Registerkarte [Layout] die Heftposition an.
Binden in der Mitte des Papiers ([Mittelheften und Falzen])
Die gedruckten Blätter werden vor der Ausgabe in der Mitte gebunden und gefalzt.
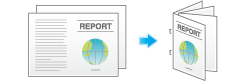
Aktivieren Sie auf der Registerkarte [Finishing] das Kontrollkästchen [Mittelheften und Falzen].
Da die Blätter in der Mitte gefalzt werden, verwenden Sie die kombinierten Dokumentdaten oder setzen Sie die Option [Druckart] auf [Broschüre] (auf der Registerkarte [Layout]).
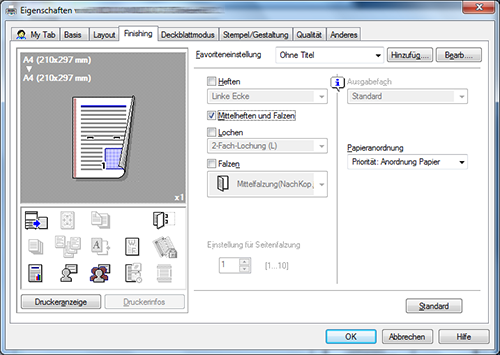
Für die Verwendung der Funktion [Mittenheftung und Falzung] werden benötigt:
Der Finisher FS-534 und der Broschürenfinisher SD-511.
Der Finisher FS-535 und der Broschürenfinisher SD-512 (nur bei ineo+ 554e).
Gedruckte Blätter lochen ([Lochen])
Die gedruckten Blätter werden vor der Ausgabe zum Abheften gelocht. Diese Funktion ist nützlich, wenn Sie gedruckte Materialien in Ordner binden möchten.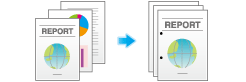
Aktivieren Sie auf der Registerkarte [Finishing] das Kontrollkästchen [Lochen]. Geben Sie außerdem die Anzahl und die Positionen der Abheftlöcher an.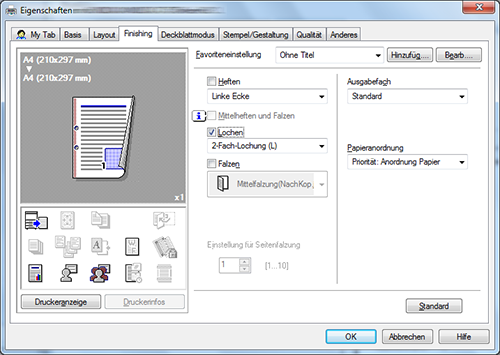
Für die Verwendung der Funktion [Lochen] werden benötigt:
Der Finisher FS-534 und die Locheinheit PK-520 oder der Finisher FS-533 und die Locheinheit PK-519.
Der Finisher FS-535 und die Locheinheit PK-521 oder die Z-Falz-Einheit ZU-606 (nur bei ineo+ 554e).Geben Sie unter [Bindeposition] auf der Registerkarte [Layout] die Lochposition an.
Für die Anzahl der Löcher können landesspezifische Unterschiede gelten.
Falzen des Papiers ([Falzen])
Die gedruckten Blätter werden vor der Ausgabe gefalzt.
Mittelfalz
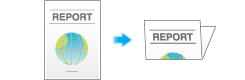
Wickelfalz
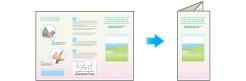
Z-Falz
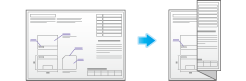
Aktivieren Sie auf der Registerkarte [Finishing] das Kontrollkästchen [Falzen] und wählen Sie den Falzmodus aus.
Wenn Sie seitenweise falzen möchten, geben Sie unter [Einstellung für Seitenfalzung] die Anzahl der Seiten an, die gleichzeitig gefalzt werden sollen.
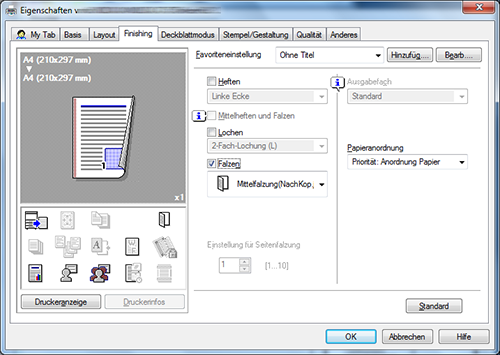
Zur Verwendung der Mittelfalzfunktion werden benötigt:
Der Finisher FS-534 und der Broschürenfinisher SD-511.
Der Finisher FS-535 und der Broschürenfinisher SD-512 (nur bei ineo+ 554e).Zur Verwendung der Wickelfalzfunktion werden benötigt:
Der Finisher FS-534 und der Broschürenfinisher SD-511.
Der Finisher FS-535 und der Broschürenfinisher SD-512 (nur bei ineo+ 554e).Zur Verwendung der Z-Falz-Funktion werden benötigt:
Der Finisher FS-535 und die Z-Falz-Einheit ZU-606 (nur für ineo+ 554e).Für die Verwendung der unter [Fold] bereitgestellten Option Z-Falzung geben Sie das Papierformat, das in der aus der Dropdown-Liste ausgewählten Einstellung definiert ist ([Z-Fold (A3, B4, 11
 17, 8K)], [Z-Fold (8 1/2
17, 8K)], [Z-Fold (8 1/2  14)]) unter "Paper Size" in der Anwendungssoftware oder im Druckertreiber an.
14)]) unter "Paper Size" in der Anwendungssoftware oder im Druckertreiber an.Diese Funktion kann nicht für Originale verwendet werden, die mehr Seiten enthalten, als von diesem System gefalzt werden können.
In einem Broschürenformat drucken ([Broschüre])
Die Seiten in den Originaldaten werden in einem Broschürenformat als Doppelseite angeordnet und auf beide Seiten der Blätter gedruckt. Wenn die Seiten abgelegt und mittig gefalzt werden, werden die Seiten in der korrekten Reihenfolge angeordnet.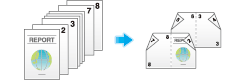
Wählen Sie unter [Druckart] auf der Registerkarte [Layout] die Option [Broschüre].
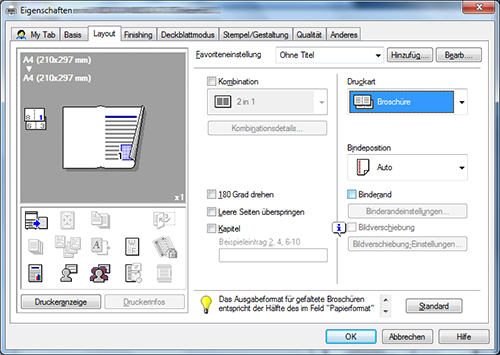
Wenn Sie die Option [Falzen] oder [Mittelheften und Falzen] auf der Registerkarte [Finishing] in Kombination mit dieser Funktion verwenden, können Sie Dokumente in Broschürenform erstellen, indem die gedruckten Blätter mittig gefalzt oder mit zwei Heftklammern in der Mitte geheftet werden.
Wenn Sie die Option [Kapitel] auf der Registerkarte [Layout] in Kombination mit dieser Funktion verwenden, können Sie die angegebene Seite auf der Vorderseite platzieren.
Festlegen des Ausgabefachs ([Ausgabefach])
Wählen Sie unter [Ausgabefach] auf der Registerkarte [Finishing] das Fach, in das die gedruckten Blätter ausgegeben werden.