Page: Printing Page Number
Print a page number onto the specified position of copies.
Position the original.
Press [Application] on the [COPY] screen.
Press [Stamp] on the [Application] screen.
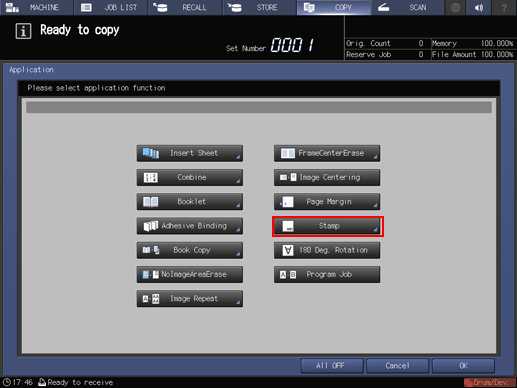
Press [Page No.].
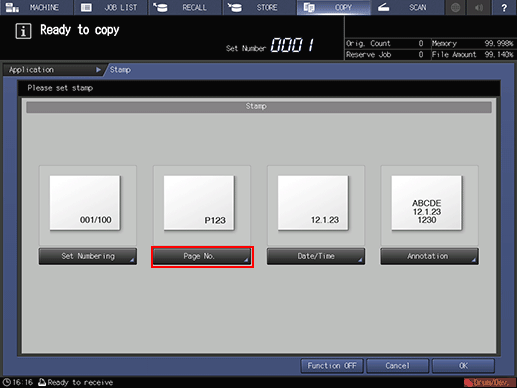
Set the [Format], [Detail Setting] ([Print Page Setting], [Color], [Change Text], [Change Page]), and [Print Pos. Setting] for Page Number.
Setting options
Description
[Format]
Select one of the four numbering type keys in the Format area.
[Print Page Setting]
Select whether to print data on covers or insert sheets when combining with Insert Sheet.
[Color]
Select the desired character color from [Yellow], [Magenta], [Cyan], [Black], [Red], [Blue], and [Green]
[Change Text]
Select [Text Size] and [Font].
[Change Page]
Specify the appropriate value in each of [Start Number], [Start Page], and [Last Page].
[Print Pos. Setting]
Select one of the 9 printing positions provided under [Print Pos. Setting]. If fine adjustment is desired, press [Fine Adjustment]. Press [Outside Print] to print page numbers on the outside edges of facing pages.
If Front Cover, Back Covert, or Insert Sheet is set in Insert Sheet, the settings of [Print Page Setting], [Print Insert Sheet], and [Blank Insert Sheet] are enabled. When Insert Sheet is combined, configure the desired setting. Otherwise, it does not function even if configured.
For details on the fine adjustment of the printing position, start page setting in page print mode, and text change, refer to Detailed Setting in Stamp.
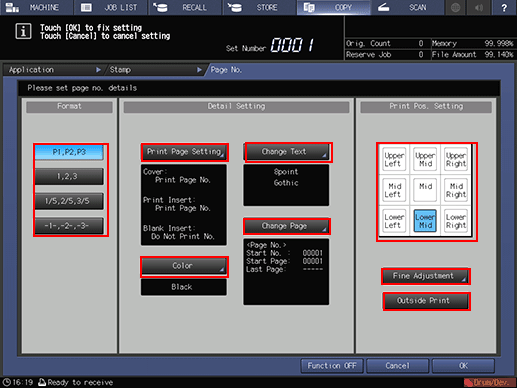
Press [OK] twice to complete the setting.
To resume the original settings, press [Cancel].
To cancel the Stamp function with the current setting saved, press [Function OFF].
Press [OK] on the [Application] screen to return to the [COPY] screen.
The [Stamp] icon and shortcut key are displayed under [Application] on the [COPY] screen.
Enter the desired print quantity from the keypad on the control panel.
Press Start on the control panel.
Printing does not start without returning to the [COPY] screen. Be sure to display the [COPY] screen.
