Page: Printing Page Number
Print a page number onto the specified position of copies.
Position the original.
Press [Application] on the [COPY] screen.
Press [Stamp] on the [Application] screen.
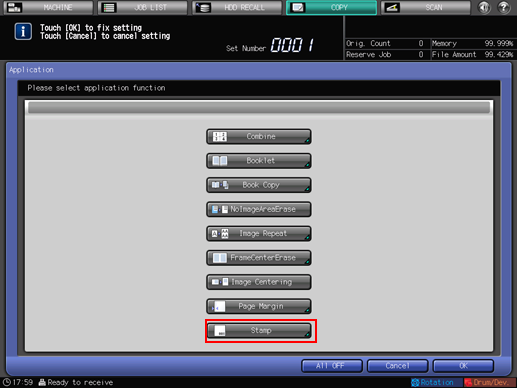
Press [Page No.].
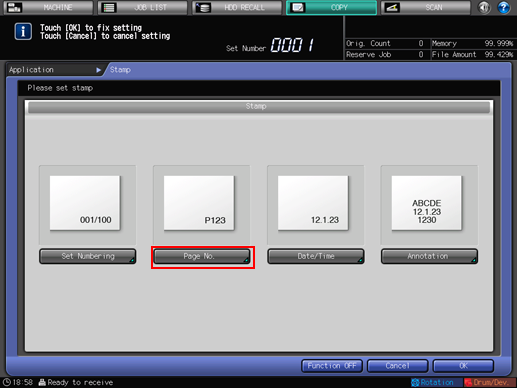
Set the [Format], [Detail Setting] ([Color], [Change Text], [Start Number]), and [Print Pos. Setting] for Page Number.
Setting options
Description
[Format]
Select one of the four numbering type keys in the Format area.
[Color]
Press [Color] to select the desired color from [Yellow], [Magenta], [Cyan], [Black], [Red], [Blue], and [Green].
[Change Text]
Press [Change Text] to select the desired [Text Size] and [Font].
[Start Number]
Press [Start Number] to enter the desired [Start Number] and [Start Page].
[Print Pos. Setting]
Select one of the 9 printing positions provided under [Print Pos. Setting]. If fine adjustment is desired, press [Fine Adjustment]. Press [Outside Print] to print page numbers on the outside edges of facing pages.
For details about setting Fine Adjustment, Start Number of Page No., and Change Text, refer to Detailed Setting in Stamp.
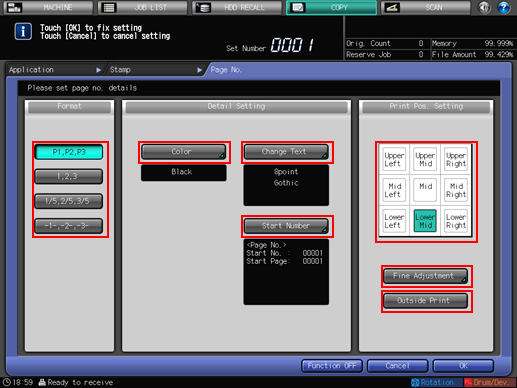
Press [OK] twice to complete the setting.
To resume the original settings, press [Cancel].
To cancel the Stamp function with the current setting saved, press [Function OFF].
Press [OK] on the [Application] screen to return to the [COPY] screen.
The [Stamp] icon is displayed under [Application] on the [COPY] screen.
Enter the desired print quantity from the keypad on the control panel.
Press Start on the control panel.
Printing does not start without returning to the [COPY] screen. Be sure to display the [COPY] screen.
