Calibration with Exact Color
This section describes how to perform calibration with Exact Color.
For details about Exact Color, refer to the following pages.
Image Quality Adjustment Flow of Image Controller IC-602
Maximum Density Adjustment (Regular Adjustment Flow (High Accuracy))
Image Quality: Executing the Controller Calibration
Image Quality: Executing Advanced Controller Calibration (Exact Color)
On the [Calibration Manager] screen, click [Execute Wizard of Exact Color].
The [Operation steps] screen is displayed.
If [Execute Wizard of Exact Color] is not displayed on the screen, click [Open Exact Color] to display it.
Click [Next].
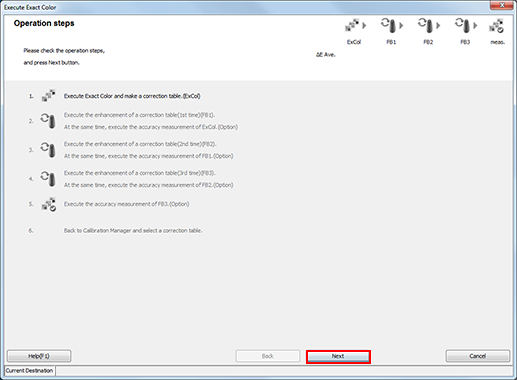
The screen to execute calibration with Exact Color is displayed.
Click [Print].
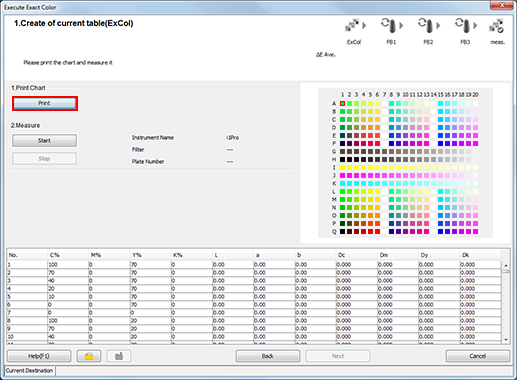
The [Print Chart] screen is displayed.
Set the number of copies and select a paper tray.
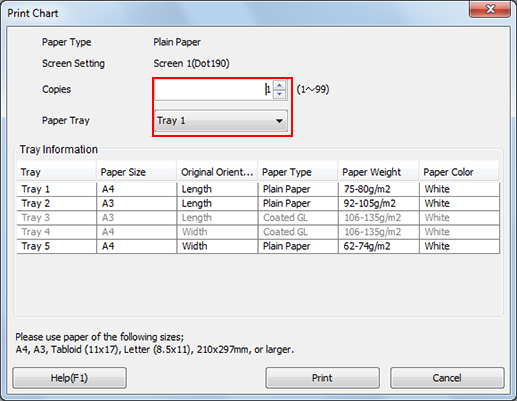
For the number of copies, set a value between 1 and 99 inclusive.
Click [Print].
Chart printing is executed. After the printing, the screen for Exact Color adjustment returns.
Connect the instrument to the computer and click [Start].
Click [OK] on the [Calibration of Measurement Instrument] screen, and then follow the instructions.
Click [OK] on the [Measurement Start] screen and follow the instructions.
A measurement starts.
After finishing the measurement, the result of the measurement is displayed in the list, and patches are colored in the preview area.
An operation screen for the colorimeter appears. Follow the instructions on the windows that follow.
If you measure a wrong line, a warning message appears. You can select either to try again with the correct line or to proceed to the next line.
To stop the measurement, click [Stop].
After the acquirement of measurement data, [OK] becomes available.
Before measurement, patches are displayed in gray, but after the measurement, patches are displayed in color.
The value of each patch appears in the measurement result list.
When you click a color patch of the preview area, the corresponding line is selected in the measurement result list. On the other hand, when you select the line in the measurement result list, the corresponding color patch is selected in the preview area.
If necessary, you can also click
or
 to save the measurement result to the local disk or load the saved measurement result.
to save the measurement result to the local disk or load the saved measurement result.
Click [Next].
The [Operation steps] screen is displayed.
Click [Next] and follow the same steps to continue measurement, or click [OK] to exit the wizard.
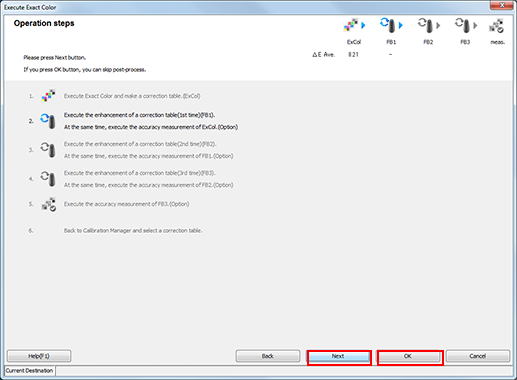
If you click [OK], the [Operation steps] screen closes, and the measurement result is reflected in the list on the [Calibration Manager] screen.
To close the Confirmation of procedure screen without saving the measurement result, select Cancel. The screen returns to the [Calibration Manager] screen.
The list on the [Calibration Manager] screen displays all measurement results until the [Calibration Manager] screen is closed or reset.
The results of all executed Exact Color adjustments and accuracy measurements are reflected in the [Calibration Manager] screen.
If necessary, you can also click
or
 to save the measurement result to the local disk or load the saved measurement result.
to save the measurement result to the local disk or load the saved measurement result.
On the [Calibration Manager] screen, click [Register the selected result] and register the Exact Color adjustment table.
Click [OK] on the confirmation message.
The Exact Color adjustment table is registered under the group's representative, which is previously set in Grouping Setting.
The updated calibration data of Exact Color does not automatically apply to hold jobs*.
* All hold jobs that are already created
To apply and print, use Job Centro.
Select the [Reflect the Latest Settings] check box on Job Centro, and then print.
For details, refer to Management Screen (Color Management).
Repeating the chart printing and measurement can improve accuracy.
It is recommended to repeat the Exact Color adjustment procedure about three times.


