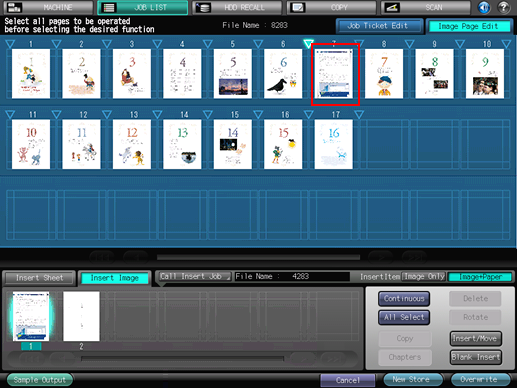Editing Pages on the Main Body
You can edit the pages of hold jobs on the touch panel of the main body.
On the touch panel of the main body, press [JOB LIST].
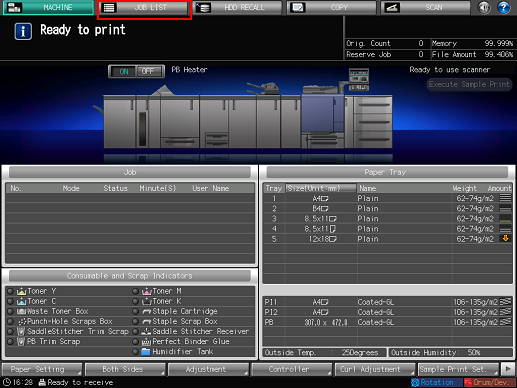
Press [Hold Job].
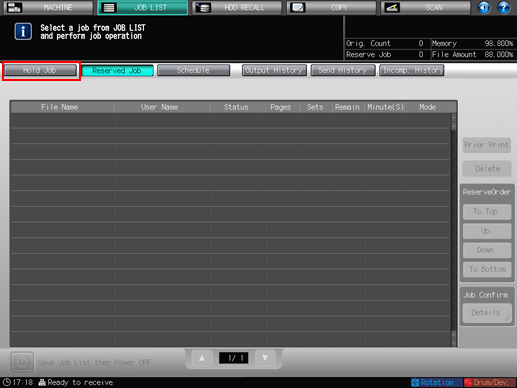
Select the job (one job only) to edit and press [Page Edit] in the [Job Edit] field.
For a copy job, a
 icon is displayed at the left end and the user name is not displayed.
icon is displayed at the left end and the user name is not displayed.
If the same [File Name] (job name) is in the list, a
 icon is displayed.
icon is displayed.
For a job that cannot be output, a
 icon is displayed (for example, when a necessary finisher is not equipped).
icon is displayed (for example, when a necessary finisher is not equipped).
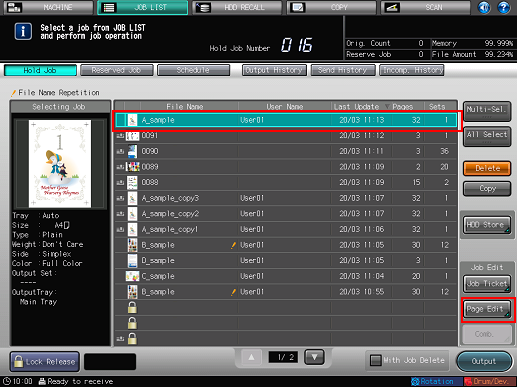
The specified job is called and the [Image Page Edit] screen is displayed.
On the touch panel of the main body, you can edit both copy and print jobs.
To work on a job that was set with a password at the time of holding (by selecting [COPY] - [Hold Setting] on the touch panel of the main body, or [Workflow] - [Print Mode] - [Secure Print] in the printer driver), press [Lock Release] in the lower left of screen and input the password. All the jobs with the matching password are unlocked and become usable.
Make edits on the pages (e.g., copy, move, delete / set chapters / insert tab papers).
For details about the editing operations, refer to the respective sections for the following items.
Copying and moving pages
Deleting pages
Rotating pages
Setting chapters
Inserting tab papers
Inserting blank pages
Inserting pages from another job
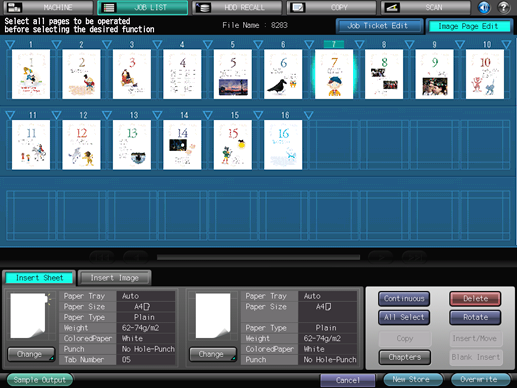
After editing, press [New Store] or [Overwrite].
[New Store]: The data is saved as new data keeping the original data as is.
[Overwrite]: The original data is overwritten by the edited data.
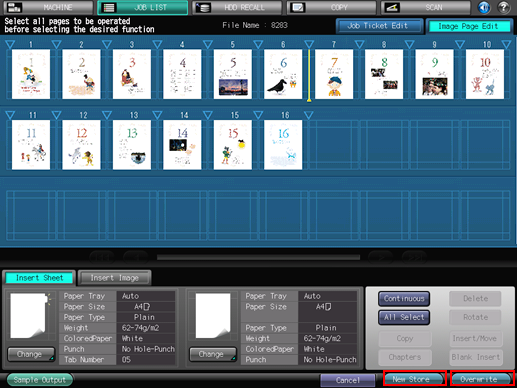
When the job contains 30 or more pages, switch the display with [
 ] (previous) / [
] (previous) / [ ] (next) / [|<<] (first) / [>>|] (last) shown in the bottom of the preview screen.
] (next) / [|<<] (first) / [>>|] (last) shown in the bottom of the preview screen.
To check the output image with the current settings, press [Sample Output]. Only one set or the sheet being previewed is output so that you can check the actual result.
To display the [Job Ticket Edit] screen (refer to Using HDD: Changing the Print Setting of Hold Job (Job Ticket Edit)), press the [Job Ticket Edit] tab. To return to the [Image Page Edit] screen, press the [Image Page Edit] tab.
For details about the editing procedures, refer to the following sections.
Copying and moving pages
Deleting pages
Rotating pages
Setting chapters
Inserting tab papers
Inserting blank pages
Inserting pages from another job
Copying and moving pages
You can copy/move pages.
Press the thumbnail (or thumbnails) to select the page (or pages) to copy/move.
To select consecutive pages, press [Continuous].
To select all the pages, press [All Select].
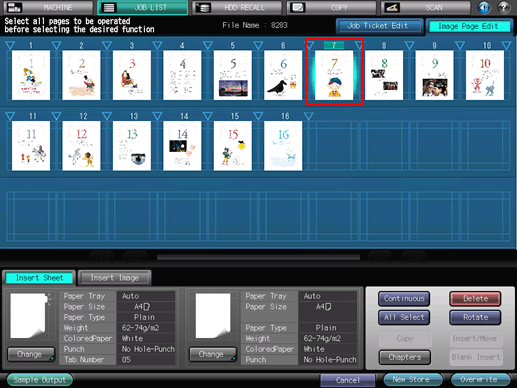
Press
 (insertion point) of the copy/move destination and press [Copy]/[Insert/Move].
(insertion point) of the copy/move destination and press [Copy]/[Insert/Move].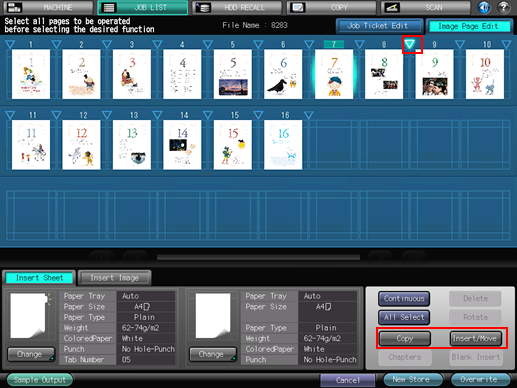
Check that the copied/moved pages have been inserted in the specified position.
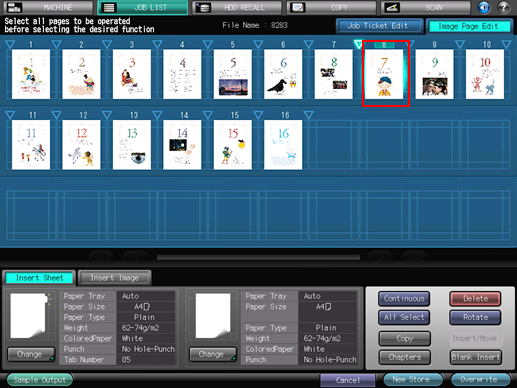
Deleting pages
You can delete pages.
Press the thumbnail (or thumbnails) to select the page (or pages) to delete and press [Delete] in the lower right of the screen.
To select consecutive pages, press [Continuous].
To select all the pages, press [All Select].
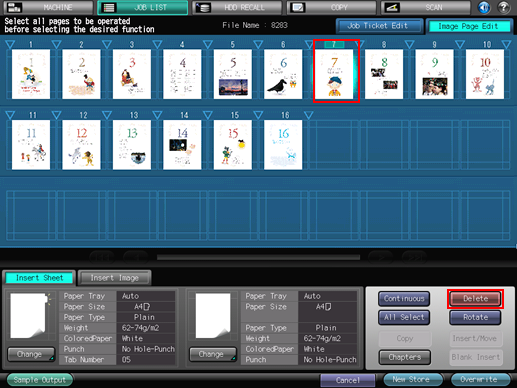
Check that the selected pages have been deleted.
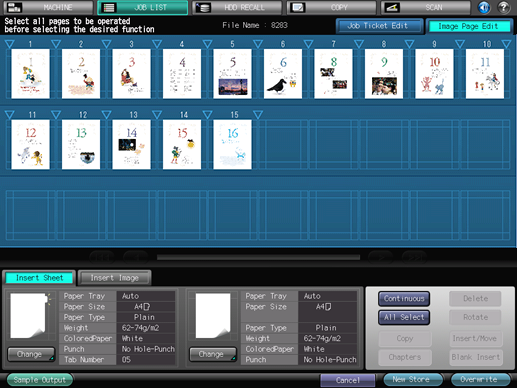
Rotating pages
You can rotate pages.
Press the thumbnail (or thumbnails) to select the page (or pages) to rotate and press [Rotate] in the lower right of the screen.
To select consecutive pages, press [Continuous].
To select all the pages, press [All Select].
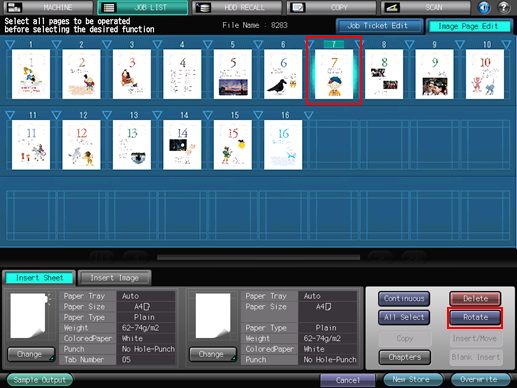
Check that the selected pages have been rotated.
Each time you press [Rotate], the selected pages are rotated 90 degrees clockwise.
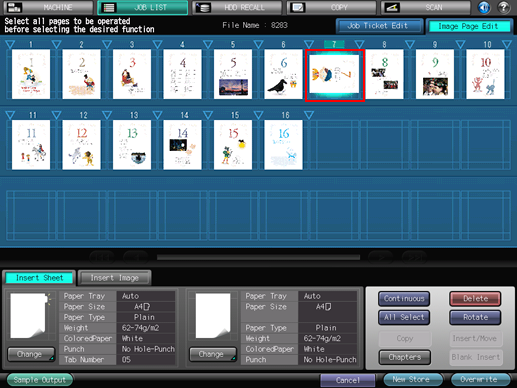
Setting chapters
You can insert separators to set chapters. When you set a chapter on a page, the page is set to be printed on the front side and a blank page is inserted if necessary.
Press the thumbnail to select the page to set a chapter and press [Chapters] in the lower right of the screen.
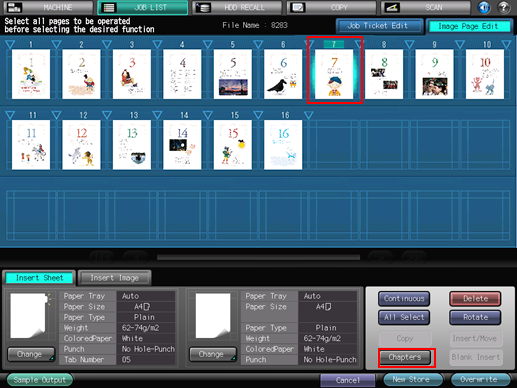
Check that a chapter has been set to the specified page and a vertical line is displayed to show the insertion point.
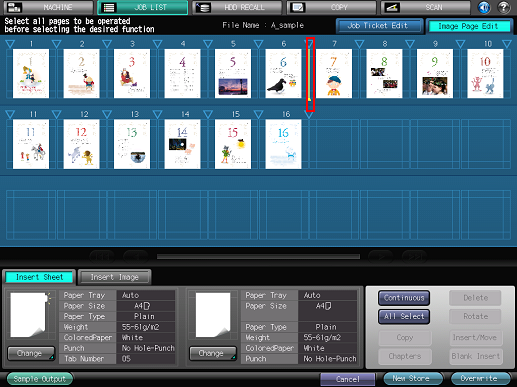
Inserting tab papers
You can insert tab papers.
Press the tab paper icon to select. Press
 (insertion point) of the position to insert a tab paper and press [Insert/Move].
(insertion point) of the position to insert a tab paper and press [Insert/Move].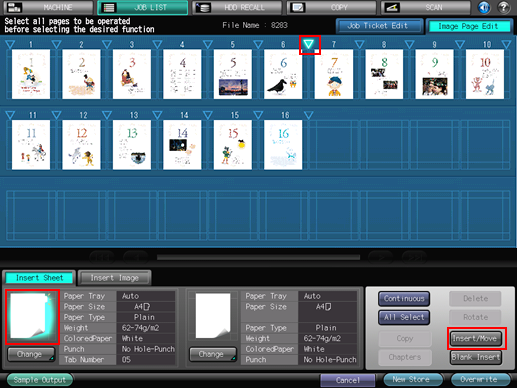
You can make different settings for paper size, paper tray, paper weight and colored papers on two tab papers respectively. To change the settings, click [Change] below the tab paper icon.
Check that the tab paper has been inserted in the specified position.
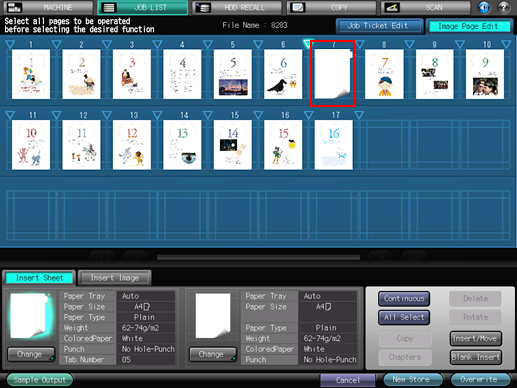
Inserting blank pages
You can insert blank pages.
Press
 (insertion point) of the position to insert a blank page and press [Blank Insert].
(insertion point) of the position to insert a blank page and press [Blank Insert].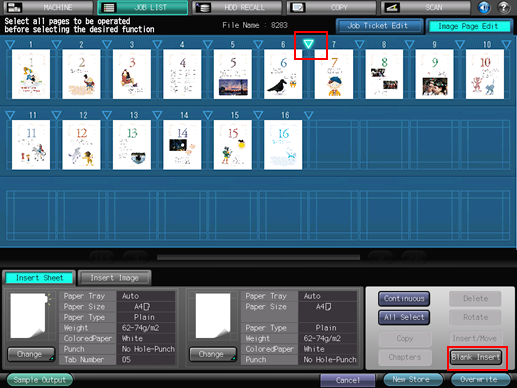
Check that the blank pages have been inserted in the specified position.
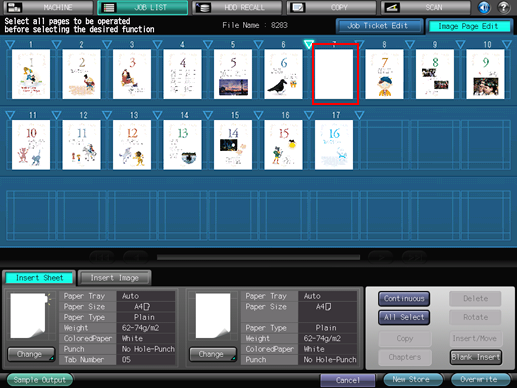
Inserting pages from another job
You can select and insert pages of another job.
Press [Insert Image] and press [Call Insert Job].
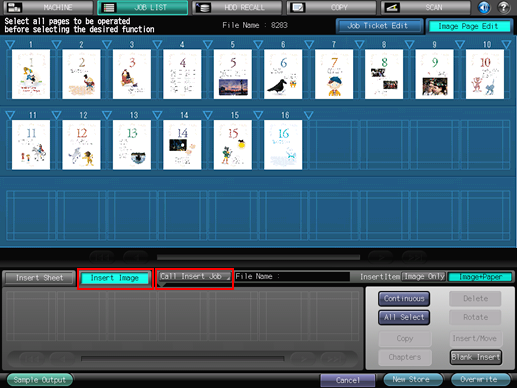
In the [Refer to Job] screen, select the job to insert from the list and press [OK].
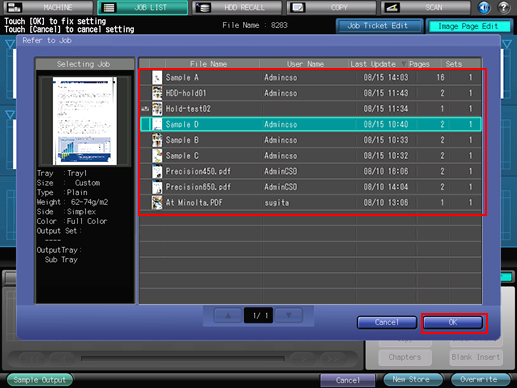
In the [Insert Image] field at the bottom, press the page (or pages) to insert.
To select consecutive pages, press [Continuous].
To select all the pages, press [All Select].
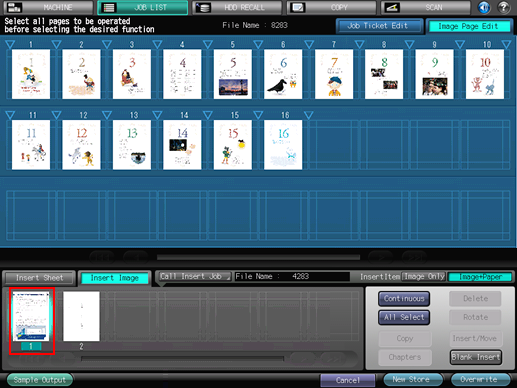
Press
 (insertion point) of the position to insert the pages and press [Insert/Move].
(insertion point) of the position to insert the pages and press [Insert/Move].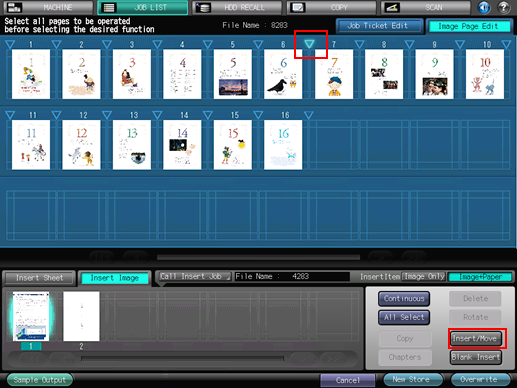
Check that the pages from another job have been inserted in the specified position.