How to Use the User's Guide (This Manual)
Structure of Top Page (Home)
From the top page (Home) of the User's Guide, you can search for the information you wish to know using the following three ways.
Search by Function
You can search for information about printing and application functions or the buttons displayed on the touch panel.
Click the desired button to display a page showing an overview on the right side of the screen.

Search by Purpose
You can search for information based on the purpose, for example, to use functions in combination, to adjust the output, or to streamline workflow.
Search by Machine Handling
You can use this search option when replacing paper or toner, when dealing with problems or daily maintenance, or to find information when otherwise handling the machine.
Refined Search by Search Function
The search field at the top of the manual can be used to search for the necessary information from the User's Guide. Enter any keyword in the search field and click [Search].
To enter more than one keyword, use a space as a separator. Search results are narrowed down to include information that contains all keywords entered.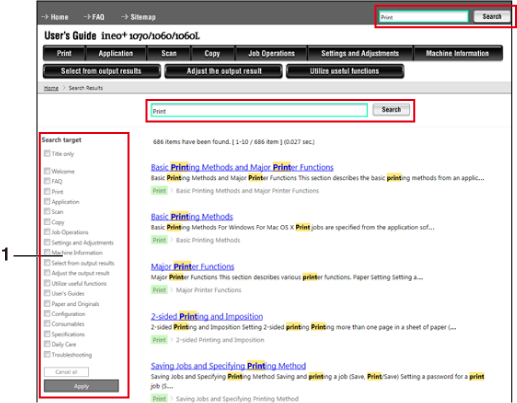
No. | Description |
|---|---|
1 | You can further narrow down the search by checking the search items and clicking [Apply]. |
How to Use the Table of Contents
When a page is displayed, the table of contents is displayed in the left pane. The table of contents is presented in a tree view.
Click on [+] in the table of contents to open the directory, and click on [-] to collapse the directory.
To operate all displayed directories, click [Open All] or [Close All].
To open a page in another window, click [Open New].
How to Use the Site Map
When you display the site map, you will see a list of buttons (category names) on the Top page. Clicking a button jumps to the top of that category.
Click on [ ] to the right of the category name to move to the top of the category one below the current category. Click on [
] to the right of the category name to move to the top of the category one below the current category. Click on [ ] to move to the top of the category one above the current category.
] to move to the top of the category one above the current category.
Printing the User's Guide
 Printing a Selected Page
Printing a Selected Page
Clicking [Select Print] on the left part of the table of contents displays the pages with checkboxes on the table of contents.
Check the title checkboxes and click [Print] to collectively print all checked pages.

In some cases, it may take time for the [Select Print] page to be displayed. If this occurs, after reviewing the content of the window, click [OK] and wait for the page to load.

 Printing a Displayed Page
Printing a Displayed Page
Clicking [Print this page] on the upper right of the screen prints the displayed page.
Returning to Page Top
Click [TOP] at the bottom right of the window to jump to the top of the currently displayed page.
Before Using the User's Guide
Read the following precautions before using the User's Guide.
Refer to the Quick Guide for OS and web browser versions supported by the User's Guide. To ensure the reliable use of the User's Guide, we recommend that you use the latest browser supported by your OS.
To print the User's Guide, click the [Print this page] key, or [Select Print] key, which is found on the User's Guide window. If the browser's print menu is used to print the User's Guide, it may not print properly.
To print the User's Guide, it may not print properly when a large amount of paper is printed at a time.
The printed User's Guide may not appear the same as it is displayed on window. The printed result may also be affected by the version of your browser.
Enlarging or reducing the size of the display using your browser function may change the layout of the User's Guide and/or cause a part of the User's Guide to be outside of your view.

