Printer Gamma Sensor Adj.: Correcting the IDC Sensor
The printer gamma correction is periodically and automatically made on this machine. The automatic gamma correction uses an IDC sensor to scan the pattern on the transfer belt. Should the IDC sensor be change in characteristics, the automatic gamma correction may not be performed properly. The printer gamma sensor adjustment allows you to correct the IDC sensor using the scanner, in order to make the gamma correction properly.
Make this adjustment after completing the Gamma Automatic Adjustment.
Use plain paper or white paper for color printing in this adjustment. Using colored paper cannot make this adjustment properly, affecting the color of output test pattern.
Gamma correction using the IDC sensor is triggered by a change in machine conditions or process conditions. Such changes can also require color density control. For details about Color Density Control, refer to Color Density Control.
To restore the factory default data, press [Reset Adj. Data] to reset it.
Follow the procedure on Administrator Setting to display the [Administrator Setting Menu] screen.
Press [System Setting] on the [Administrator Setting Menu] screen, and then press [Expert Adjustment], [Quality Adjustment], and [Printer Gamma Sensor Adj.] in sequence.
The [Printer Gamma Sensor Adjustment] screen is displayed.
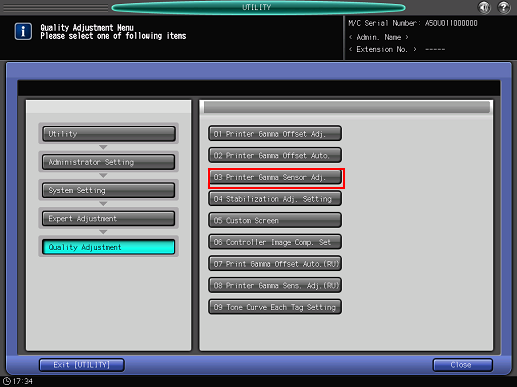
Select the screen to be adjusted.
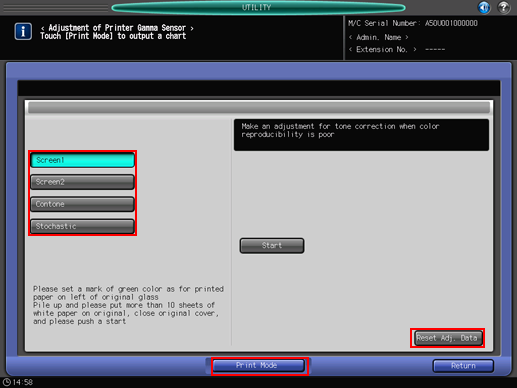
The screens provided here are the same as those provided in the Printer Gamma Offset Adjustment.
To clear the colorimetric data currently set on the machine and restore the data in ROM, press [Reset Adj. Data]. Press [Yes] on the dialog. Or, press [No] to cancel resetting the data.
Press [Print Mode].
The [PRINT MODE] screen is displayed.
Select A4
 or 8 x 11
or 8 x 11  paper, then press Start on the control panel.
paper, then press Start on the control panel.A test pattern is printed, and the screen automatically returns to the [Printer Gamma Sensor Adjustment] screen.
Place the test pattern on the original glass.
Position the test pattern [1] face down, with the green arrow [2] pointing at the left side.
Carefully align the test pattern [1] to the vertical original size guide [3] and horizontal original size guide [4] on the original glass.
Place about 10 sheets of blank copy paper on top of the test pattern [1].
Close the ADF or original cover.
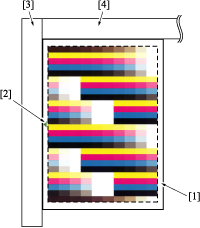
Press [Start] on the screen, or Start on the control panel. The machine starts the adjustment automatically.
If any problem is found, an error code will be displayed to indicate the cause for each. Consult the following table to fix the errors.
Error code
Error
Remedy
Error 1
Register marks cannot be detected
Reset the chart in the correct position.
Error 2
Chart is positioned upside down
Reset the chart in the correct position.
Error 3
Pattern of chart cannot be detected
Use the correct chart.
Error 4
Adjustment is unavailable
Contact your service representative.
Error 5
Out of standard range
Make the readjustment.
Error 6
Nonvolatile data error
Check the installation of memory board.
Error 7
Accessed undesignated memory
Contact your service representative.
Error 8
Error related to memory
Contact your service representative.
Error 9
Program error
Contact your service representative.
Error 10
Chart is skew
Use the correct chart.
Error 11
Failed in scanning the image header information
Contact your service representative.
Error 12
RGB data error
Check that the chart is correct, and contact your service representative if any solution can be found.
Error 13
Parameter setting error
Contact your service representative.
Error 31
Abnormal sensor data
Make the readjustment.
Error 51
Regression calculation error
Make the readjustment.
Error 52
Array number overflow
Contact your service representative.
Error 53
Regression order error
Contact your service representative.
Error 54
Selected screen information error
Contact your service representative.
Error 55
Color information error
Contact your service representative.
Repeat steps 4 to 7 until the message [Completed] is displayed.
Press [Return] to return to the [Quality Adjustment Menu] screen.

