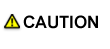Windows
When you have to uninstall the Windows printer driver, for example, when reinstallation of the printer driver is necessary, uninstall the driver by using the following procedure.
The screens for ineo+ 1070 and ineo+ 1060 are used here for explanation purposes.
Manual uninstallation (PS Plug-in driver/PPD driver)
Manually uninstall the PS Plug-in driver and PPD driver.
Click [Start] and open the [Devices and Printers], [Printers], or [Printers and Faxes] window.
Select the icon for the printer to be uninstalled.
Remove the printer driver.
In Windows Server 2003/Server 2003 R2/Vista/Server 2008, press the Delete key on the computer keyboard.
In Windows 7/Server 2008 R2/8/Server 2012/8.1/Server 2012 R2, click [Delete device] on the toolbar.
From then on, follow the instructions on the windows that follow.
Once the printer driver is deleted, the icon disappears from the [Devices and Printers], [Printers], or [Printers and Faxes] window.
Open [Server Properties].
In Windows Vista/Server 2008, right-click on the area that has nothing displayed in the [Printers] window, click [Run as administrator] - [Server Properties].
In Windows 7/Server 2008 R2/8/Server 2012/8.1/Server 2012 R2, select other printer, and click [Print Server Properties] on the toolbar.
In Windows Server 2003/Server 2003 R2, click the [File] menu and then click [Server Properties].
If the [User Account Control] window appears, click [Continue] or [Yes].
Click the [Driver] tab.
From the [Installed printer drivers:] list, select the printer driver to be deleted, and then click [Delete].
In Windows Vista/Server 2008/7/Server 2008 R2/8/Server 2012/8.1/Server 2012 R2, go to Step 8.
In Windows Server 2003/Server 2003 R2, go to Step 9.
Select [Remove driver and driver package.] or [Remove driver and driver package.] in the dialog box for confirming deletion target, and then click [OK].
In the dialog box for confirming if you are sure to remove the printer, click [Yes].
In Windows Vista/Server 2008/7/Server 2008 R2/8/Server 2012/8.1/Server 2012 R2, the dialog box is displayed to reconfirm if you are sure. Click [Delete].
Close the open windows, and then restart the computer.
Be sure to restart the computer.
This completes removing the printer driver.
In Windows Server 2003/Server 2003 R2, even if the printer driver is deleted using the preceding method, the model information file will remain in the computer. For this reason, when reinstalling the same version of the printer driver, the driver may not be rewritten. In this case, remove the following files as well.
Confirm "C:\WINDOWS\system32\spool\drivers\w32
 86"folder (in case of
86"folder (in case of  64 system, "C:\WINDOWS\system32\spool\drivers\
64 system, "C:\WINDOWS\system32\spool\drivers\ 64" folder) and remove the applicable model if any. If more than one printer driver is installed, the model information for all drivers is deleted. To leave other drivers, do not remove the folder.
64" folder) and remove the applicable model if any. If more than one printer driver is installed, the model information for all drivers is deleted. To leave other drivers, do not remove the folder.From the "C:\WINDOWS\inf " folder, remove "oem*.inf" and "oem*.PNF" ( "*" included in the file name indicates a number, which differs depending on the computer environment).
Before removing these files, open the inf file, and then check the model name described on the last few lines to confirm it is the file for the corresponding model. The number of the PNF file is the same as that of the inf file.When you have deleted a file using [Delete driver and driver package] or [Delete driver and package] in Windows Vista/Server 2008/7/Server 2008 R2/8/Server 2012/8.1/Server 2012 R2, this operation is not required.