Screen Pattern: Selecting Screen
This machine uses the screen method to reproduce copy images. The following screens are used.
[Auto] is set by default for Screen Pattern. The machine automatically selects an appropriate screen according to specified copy conditions.
In the default setting, Screen 1 (Dot190), Screen 2 (Dot175), and Stochastic (FM1) are specified.
Follow the procedure below to manually select the desired screen for originals hardly reproducible using Auto mode.
Screen types:
Screen 1 (selected from Dot270, Dot210, Dot190, Dot175, Dot150, Dot130, Line200, Line180, Line150)
Screen 2 (selected from Dot270, Dot210, Dot190, Dot175, Dot150, Dot130, Line200, Line180, Line150)
Stochastic (selected from FM1, FM2, FM3)
The three screens are provided with screen types for each as mentioned above, and a specific type can be selected for each screen. The screen type is predetermined by the administrator. If setting change is desired, consult your administrator. For details, refer to Custom Screen: Selecting the Screen Type.
How to reproduce copy images
The line screen uses many halftone lines, like scanning lines of a television, and provides fine quality in reproducing the gradation in images. However, text originals may not be reproduced clearly in this method, being processed in the same way as photo originals.
The dot screen uses dots to reproduce an image.
The Stochastic is an error diffusion method that uses aperiodic small dots to reproduce copy images. This method is suitable for reproducing text originals sharply.
Screen pattern in the initial setting
[Auto] is set by default for Screen Pattern. The machine automatically selects the screen corresponding to the original type and color mode specified at that time.
Screen to be selected automatically according to the combination of color mode and original type
Original type | Color mode | Screen to be selected automatically |
|---|---|---|
[Text /Photo (Print)] | [Full Color], [Single Color] | [Screen 1] |
[Black] | [Stochastic] | |
[Text /Photo (Photo)] | [Full Color], [Single Color] | [Screen 1] |
[Black] | [Stochastic] | |
[Photo (Print)] | All modes | [Screen 1] |
[Photo (Photo)] | All modes | [Screen 1] |
[Text] | All modes | [Stochastic] |
[Copied] | All modes | [Screen 1] |
[Map] | All modes | [Stochastic] |
[Inkjet] | All modes | [Screen 1] |
[Screen 1] and [Stochastic] should be used as a premise. These cannot be disabled.
[Screen 2] can be used as desired.
The machine can be set to specify the screen to be selected automatically according to specified color mode and original type.
Press the [COPY] tab to display the [COPY] screen.
Press [Quality Adj.] on the [COPY] screen.
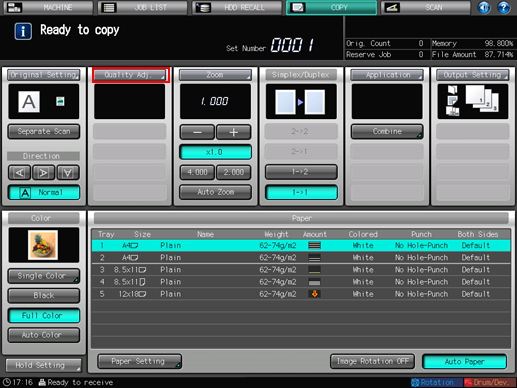
Position the original.
Prepare an original for adjusting Screen Pattern, and position it into the ADF or on the original glass.
Select the desired screen on the [Quality Adjustment] screen.
Press [
 ] on the right side of [Screen Pattern] to display the desired screen.
] on the right side of [Screen Pattern] to display the desired screen.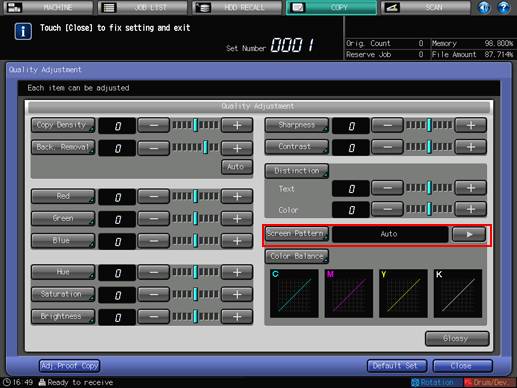
To select a screen on the [Screen Pattern] screen, proceed to step 5.
If you press [Default Set], the screen returns to the [COPY] screen and the setting returns to [Auto].
To output a sample copy to check the adjustment result, proceed to step 6.
To complete the adjustment, proceed to step 7.

If you press [Default Set] on the [Quality Adjustment] screen, all adjustment items are returned to the standard level.
Select the desired screen on the [Screen Pattern] screen.
Press [Screen Pattern] to display the [Screen Pattern] screen.
Select the desired screen key.
If you press [Default Set], the screen returns to the [Quality Adjustment] screen and the setting returns to [Auto].
To output a sample copy to check the adjustment result, proceed to step 6.
To complete the adjustment, press [OK] and proceed to step 7.
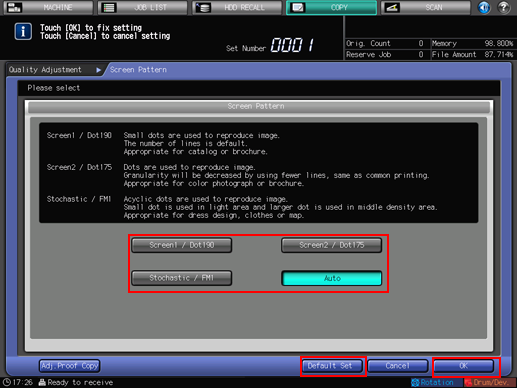
Output a sample copy.
After making the desired adjustment, press [Adj.Proof Copy] on the [Quality Adjustment] screen, [Adj.Proof Copy] on the [Screen Pattern] screen, or Proof Copy on the control panel. Check the adjustment result with output image.
Repeat steps from 3 to 6 until the desired result is obtained.
Press [Close] on the [Quality Adjustment] screen.
The screen returns to the [COPY] screen. The [Screen Pattern] indication can be found under [Quality Adj.] on the [COPY] screen.

