Import/Export
To display this screen, click [Import/Export] on the menu of [Maintenance] tab.
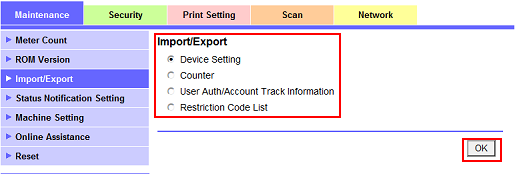
By clicking [User Auth/Account Track Information], you can import and export the user authentication/account track registration information and authentication setting information.
In the following case, [User Auth/Account Track Information] is not displayed:
When the [General Settings] (User Authentication) of [Security] is set to [OFF] and the [Account Track] is set to [OFF].In the following case, you cannot perform the import/export function:
When the [General Settings] (User Authentication) is set to other than [ON (MFP)].
For details about the User Authentication and Account Track settings, refer to User Auth./Account Track.
The Utility Menu screen also allows you to make the User Authentication and Account Track settings. For details, refer to Authentication Method: Setting the Authentication Conditions.
This screen allows you to import setting files from a PC to the machine, or to export them from the machine to a PC.
Import
Select [Device Setting], [User Auth/Account Track Information], or [Restriction Code List] as the file to be imported from a PC to the machine, and click [OK].
On each setting screen, click [Import].
Click [Browse] to search the desired file on the PC and select it.
Click [OK]. The specified setting file is imported from the PC to the machine.
Export
Select [Device Setting], [Counter], or [User Auth/Account Track Information], then click [OK].
On each setting screen, click [Export].
When selecting [Counter], select the counter to be exported.
Click [OK]. The file downloading screen is displayed.
Click [Download].
Click [Save], then specify the directory to save the file. The download completion screen is displayed.
Click [Close] The data file is exported from the machine.
Click [Back]. The [Import/Export] screen is displayed.

