Editing: Specify Color Conversion
After you specify recalculation or change device link profiles in the recalculation-setting screen, specify color conversion.
The device link profiles are the ones that you created by using Color Centro Profiler.
On the Customize Color Conversions screen, according to the settings on the Recalculate Profile Setting screen, you can set the rendering intent of CMYK-CMYK conversion, the Preserve Mid-Tone and Preserve Solid settings for CMYK objects (CMYK image, CMYK graphics and CMYK text) and the rendering intent of RGB objects (RGB image, RGB graphics and RGB text).
Rendering intents are methods to convert color spaces.
Rendering intent cannot be selected in the following cases.
•When not recalculating device link profile1
•When editing a device link profile created via application other than Color Centro
From [CMYK-CMYK Conversion] - [Rendering Intent], select the rendering intent.
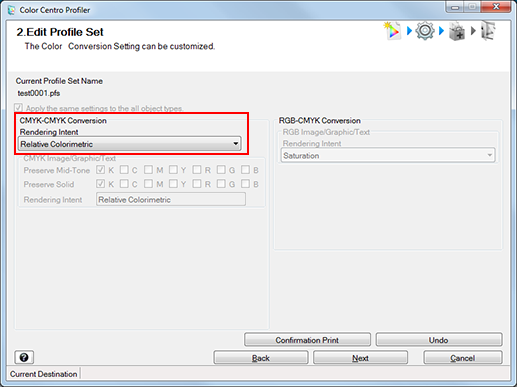
[Relative Colorimetric] is the setting to execute color conversion regarding the paper color as completely white. The paper color parts are represented as colorlessness after color conversion.
[Absolute Colorimetric] is the setting to execute color conversion maintaining the measurement value of the paper color. The paper color parts are represented with the color near the actual paper color after color conversion. When you select [Absolute Colorimetric], [Preserve Mid-Tone] and [Preserve Solid] (except for K) are not available.
When you make all contents of the setting on the screen the same content as recommended setting, click [Undo].
For [CMYK Image], [CMYK Graphic] and [CMYK text], when you set the preserve mid-tone for one color, check [Preserve Mid-Tone] of that color.
[Preserve Mid-Tone] is a setting to recompose the color after the color conversion as the same one color which has composed the color before the color conversion.
The setting of [C], [M], [Y] and [K] is the setting for the color composed of C/M/Y/K only.
The setting of [R] is the setting for the color composed of [M] and [Y].
The setting of [G] is the setting for the color composed of [C] and [Y].
The setting of [B] is the setting for the color composed of [C] and [M].
In some cases, you cannot set [Preserve Mid-Tone] and [Preserve Solid] at the same time.
For [CMYK Image], [CMYK Graphic] and [CMYK text], when you set the preserve solid for one color, check [Preserve Solid] of that color.
[Preserve Solid] is a setting to represent the solid part after the color conversion with the same color which is used for the solid part before the color conversion.
The setting of [C], [M], [Y], and [K] is the setting about the color composed of C/M/Y/K only.
The setting of [R] is the setting for the color composed of [M] and [Y].
The setting of [G] is the setting for the color composed of [C] and [Y].
The setting of [B] is the setting for the color composed of [C] and [M].
In some cases, you cannot set [Preserve Mid-Tone] and [Preserve Solid] at the same time.
From [Rendering Intent] of [RGB Image], [RGB Graphic], and [RGB Text], select the rendering intent for each object.
[Perceptual] is the recommended setting for Image objects. It enables color reproduction using colors close to those before the conversion.
The gradation is retained by compressing the whole data.
This option is suitable for photographs.
[Saturation] is the recommended setting for Graphics objects and Text objects. It enables reproduction with colors retaining the vividness as close as possible to the colors before the conversion.
Color shades become more vivid by being converted closer to the high saturation area (the outside of the CMYK color gamut).
It is suitable for presentation materials.
Click [Confirmation Print] for the test printing.
[Confirmation Print] screen appears.
Click [Confirmation Print] for the test printing.

Click [Browse] to display the screen to select the image for printing.
Click [Select Tray] to display the screen to specify the tray used by confirmation printing.
From [Screen Setting], select the screen setting used by confirmation printing.
When you click [Cancel], [Confirmation Print] screen is closed to return to the Customize Color Conversions screen.
Confirm the result of test printing.
Click [Next].
The screen for entering the profile set name and comment is displayed.
