The printer, the computer, and the access point (wireless router) are all plugged in and turned on.
The wireless network is working properly.
Try accessing other computers on your wireless network.
If your network has Internet access, then try connecting to the Internet over a wireless connection.
Your SSID is correct.
Print a network setup page to verify the SSID the printer is using.
If you are not sure if your SSID is correct, then run the wireless setup again.
Your WEP key or WPA passphrase is correct (if your network is secure).
Log on to the access point and check the security settings.
A security key is like a password. All devices on the same wireless network using WEP, WPA, or WPA2 share the same security key.
If you are not sure if your security information is correct, then run the wireless setup again.
The printer and the computer are within the range of the wireless network.
For most networks, the printer and the computer should be within 100 feet (30 meters) of the access point (wireless router).
The Wi-Fi indicator is green and successfully connected.
The printer driver is installed on the computer from which you are performing a task.
The correct printer port is selected.
The computer and printer are both connected to the same wireless network.
The printer is located away from obstacles or electronic devices that could interfere with the wireless signal.
Make sure the printer and access point are not separated by poles, walls, or support columns containing metal or concrete.
Many devices can interfere with the wireless signal, including baby monitors, motors, cordless phones, security system cameras, other wireless networks, and some Bluetooth devices.
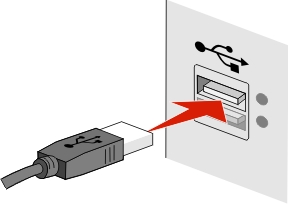
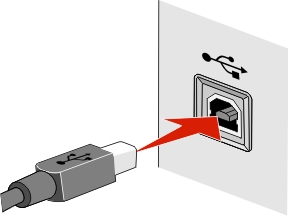
 or Start, and then click Run.
or Start, and then click Run.