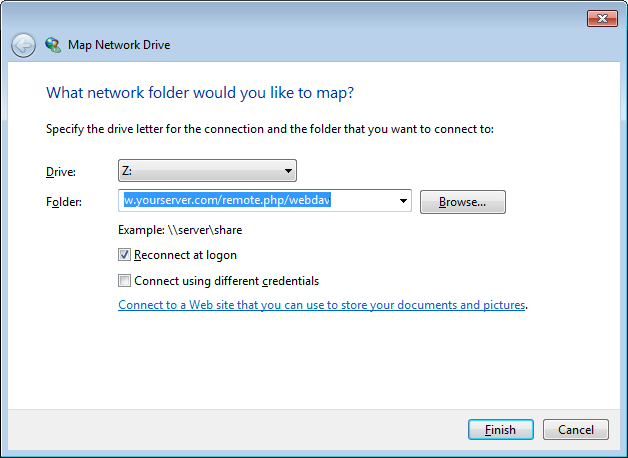Accéder aux fichiers dokoni SYNC & SHARE avec WebDAV¶
dokoni SYNC & SHARE prend entièrement en charge le protocole WebDAV au moyen duquel vous pouvez vous connecter et synchroniser nvos fichiers dokoni SYNC & SHARE. Ce chapitre explique comment nconnecter Linux, Mac OS X, Windows et les appareils mobiles à dokoni SYNC & SHARE via nWebDAV. Avant d’aborder la configuration de WebDAV, arrêtons-nous un instant sur le nmoyen recommandé de connecter des périphériques clients à dokoni SYNC & SHARE.
Clients mobiles et de bureau dokoni SYNC & SHARE¶
Pour garantir la synchronisation de votre PC de bureau et de votre nserveur dokoni SYNC & SHARE, il est recommandé d’utiliser le client de bureau `dokoni SYNC & SHARE. Vous pouvez configurer le client dokoni SYNC & SHARE npour sauvegarder des fichiers dans un répertoire local de votre choix et choisir avec quels répertoires nde dokoni SYNC & SHARE le synchroniser. Le client affiche le statut actuel de nla connexion et journalise toutes les activités de façon à savoir en permanence quels fichiers distants ont été ntéléchargés sur votre ordinateur et à pouvoir vérifier que les fichiers créés et mis à jour sur votre nPC local ont été correctement synchronisés avec le serveur.
Pour synchroniser dokoni SYNC & SHARE avec les appareils Android et n Apple iOS, il est recommandé d’utiliser les applications mobiles `dokoni SYNC & SHARE nPour connecter votre dokoni SYNC & SHARE aux applications mobiles dokoni SYNC & SHARE, utilisez l’nURL de base et le dossier de base uniquement :
https://YourDomain.konicaminolta-storage02.powered.services/
En plus des applications mobiles fournies par dokoni SYNC & SHARE, vous pouvez utiliser d’autres applications pour nconnecter votre dokoni SYNC & SHARE depuis votre appareil mobile via WebDAV. WebDAV Navigator est nune bonne application (propriétaire) pour `appareils Android`_, iPhones, et `appareils \nBlackBerry`_. L’URL à utiliser sur ces appareils est la suivante:
https://YourDomain.konicaminolta-storage02.powered.services/remote.php/dav/files/USERNAME/
Configuration WebDAV¶
Si vous préférez, vous pouvez également connecter votre ordinateur de bureau à votre serveur dokoni SYNC & SHARE en nutilisant le protocole WebDAV au lieu d’une application client spéciale. Web nDistributed Authoring and Versioning (WebDAV) est une extension HTTP nqui facilite la création, la lecture et l’édition de fichiers sur des serveurs nWeb. WebDAV permet d’accéder à vos partages dokoni SYNC & SHARE sur Linux, Mac OS X et nWindows de la même manière que n’importe quel partage réseau distant ; il assure aussi la synchronisation permanente.
Note
dans les exemples suivants, vous devez régler https://YourDomain.konicaminolta-storage02.powered.services/ sur l’URL de votre instance dokoni SYNC & SHARE.
Accéder aux fichiers avec Linux¶
Vous pouvez accéder aux fichiers dans les systèmes d’exploitation Linux en utilisant les méthodes suivantes.
Gestionnaire de fichiers Nautilus¶
Utilisez le protocole davs:// pour connecter le gestionnaire de fichiers Nautilus à votre partage ndokoni SYNC & SHARE:
davs://YourDomain.konicaminolta-storage02.powered.services/remote.php/dav/Fichiers/Nom d'utilisateur/
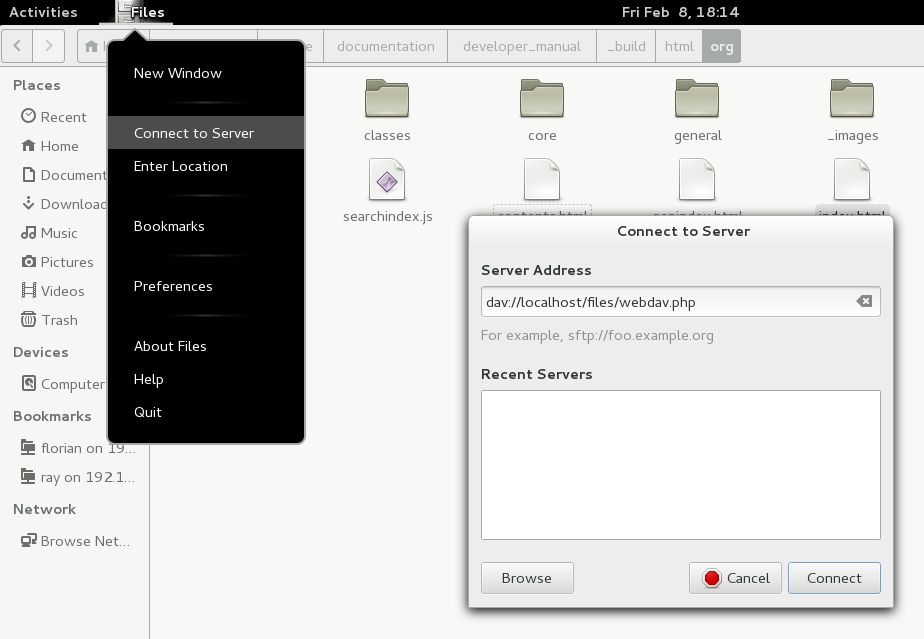
Accéder aux fichiers avec KDE et le gestionnaire de fichiers Dolphin¶
Pour accéder à vos fichiers dokoni SYNC & SHARE à l’aide du gestionnaire de fichiers Dolphin dans KDE, utilisez nle protocole webdav://:
webdav://YourDomain.konicaminolta-storage02.powered.services/remote.php/dav/Fichiers/Nom d'utilisateur/
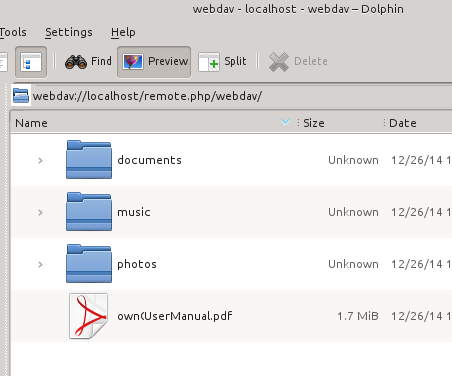
Vous pouvez créer un lien permanent vers votre serveur dokoni SYNC & SHARE :
- Ouvrez Dolphin et cliquez sur « Network » dans la colonne gauche « Places ».
- Cliquez sur l’icône étiquetée Add a Network Folder. La boîte de dialogue qui apparaît devrait afficher WebDAV déjà sélectionné.
- Si WebDAV n’est pas sélectionné, sélectionnez-le.
- Cliquer Next.
- Renseignez les paramètres suivants :
- Nom: le nom que vous souhaitez voir dans le signet Places, par exemple dokoni SYNC & SHARE.
- Utilisateur: le nom d’utilisateur dokoni SYNC & SHARE que vous avez utilisé pour vous connecter, par exemple admin.
- Server: le nom de domaine dokoni SYNC & SHARE, par exemple VotreDomaine.konicaminolta-storage02.powered.services (sans n http:// avant ou répertoires ensuite).
- Dossier – Entrez le chemin
/remote.php/dav/files/USERNAME/.
- (Facultatif) Cochez la case « Create icon checkbox » pour faire apparaître un signet dans la colonne Places n .
- (Facultatif) Indiquez des paramètres spéciaux ou un certificat SSL dans la case « Port & n Encrypted ».
Créer des montages WebDAV sur la ligne de commande Linux¶
Vous pouvez créer des montages WebDAV depuis une ligne de commande Linux. Ceci est utile si vous npréférez accéder à dokoni SYNC & SHARE pareillement à n’importe quel autre montage de système de fichiers distant. L’exemple suivant présente la procédure de création d’un montage personnel et son montage nautomatique à chaque connexion sur l’ordinateur Linux.
Installez le pilote de système de fichiers WebDAV
davfs2qui permet de monter des n partages WebDAV comme n’importe quel autre système de fichiers distant. Utilisez cette commande pour n l’installer sur Debian/Ubuntu:apt-get installer davfs2
Utilisez cette commande pour l’installer sur CentOS, Fedora et openSUSE:
yum installer davfs2
Ajoutez-vous au groupe
davfs2:usermod -aG davfs2 <username>
Créez ensuite un répertoire
dokonidans votre répertoire de base pour le point de montage n et.davfs2/pour votre fichier de configuration personnel:mkdir ~/dokoni mkdir ~/.davfs2
Copie
/etc/davfs2/secretsdans~/.davfs2:cp /etc/davfs2/secrets ~/.davfs2/secrets
Définissez-vous propriétaire et attribuez les autorisations de lecture-écriture au propriétaire uniquement:
chown <username>:<username> ~/.davfs2/secrets chmod 600 ~/.davfs2/secrets
Ajoutez vos informations d’identification de connexion à votre dokoni SYNC & SHARE à la fin du fichier
secrets, n à l’aide de votre URL dokoni SYNC & SHARE, ainsi que de votre nom d’utilisateur et de votre mot de passe dokoni SYNC & SHARE:YourDomain.konicaminolta-storage02.powered.services/remote.php/dav/Fichiers/Nom d'utilisateur/ <username> <password>
Ajoutez les informations de montage dans
/etc/fstab:YourDomain.konicaminolta-storage02.powered.services/remote.php/dav/Fichiers/Nom d'utilisateur/ /page d'accueil/<username>/dokoni davfs utilisateur,rw,auto 0 0
Testez ensuite le montage et l’authentification en exécutant la commande n suivante. Si la configuration est correcte, les autorisations racine sont inutiles:
montage ~/dokoni
Vous devriez pouvoir le démonter:
démontage ~/dokoni Dès lors, à chaque connexion à votre système Linux, le montage de votre dokoni SYNC & SHARE devrait \nêtre automatique dans votre répertoire ``~/dokoni`` via WebDAV. Si vous préférez \nun montage manuel, remplacez ``auto`` par ``noauto`` dans ``/etc/fstab``.
Problèmes connus¶
Problème¶
Ressource indisponible temporairement
Solution
^^^^^^^^En cas de problème lors de la création d’un fichier dans le répertoire, néditez /etc/davfs2/davfs2.conf et ajoutez:
use_locks 0
Problème¶
Avertissements certificat
Solution¶
L’utilisation d’un certificat autosigné donne lieu à un avertissement. Pour nmodifier cet état de fait, vous devez configurer davfs2 pour que votre certificat soit reconnu.
Copie mycertificate.pem dans /etc/davfs2/certs/. Éditez ensuite n``/etc/davfs2/davfs2.conf`` et enlevez tous commentaires de la ligne servercert. Ajoutez alors le nchemin de votre certificat comme dans cet exemple:
servercert /etc/davfs2/certs/mycertificate.pem
Accéder à des fichiers avec Mac OS X¶
Note
Mac OS X Finder rencontre un ensemble de problèmes d’implémentationn et ne doit être utilisé que si le n serveur dokoni SYNC & SHARE s’exécute sur Apache et mod_php, ou NGINX 1.3.8+.
Pour accéder aux fichiers via Mac OS X Finder :
- Choisissez Go > Connect to Server.
La fenêtre « Connect to Server » s’ouvre.
- Spécifiez l’adresse du serveur dans le champ Server Address.
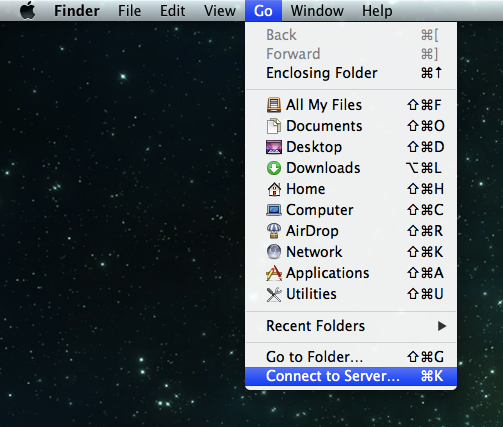
Par exemple, l’URL utilisée pour se connecter au serveur dokoni SYNC & SHARE n depuis Mac OS X Finder est:
https://YourDomain.konicaminolta-storage02.powered.services/remote.php/dav/files/USERNAME/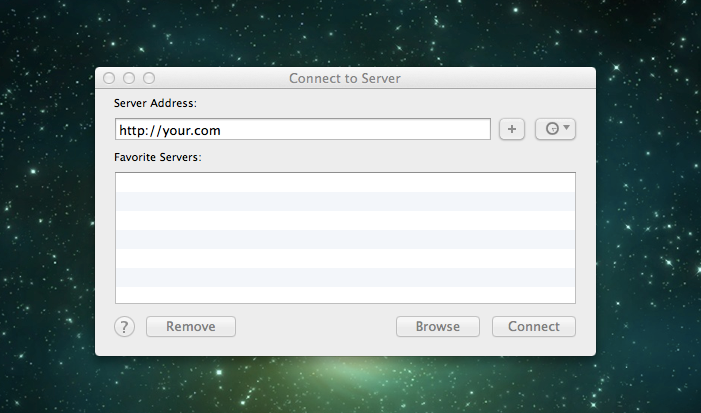
- Cliquez sur Connect.
Le périphérique se connecte au serveur.
Pour obtenir des informations détaillées sur la connexion à un serveur externe à l’aide de Mac OS X, nvérifiez la `documentation du vendeur \n<http://docs.info.apple.com/article.html?path=Mac/10.6/en/8160.html>`_
Accéder aux fichiers avec Microsoft Windows¶
Il est préférable d’utiliser un client WebDAV approprié de lan`page Projet WebDAV <http://www.webdav.org/projects/>`_ .
Si vous devez utiliser l’implémentation native de Windows, vous pouvez mapper dokoni SYNC & SHARE dans un nouveau lecteur n. Le mappage dans un lecteur permet de parcourir les fichiers stockés sur un serveur dokoni SYNC & SHAREn comme les fichiers stockés dans un lecteur réseau mappé.
L’utilisation de cette fonctionnalité nécessite une connectivité réseau. Si vous souhaitez stocker vos fichiers nhors ligne, utilisez le client de bureau dokoni SYNC & SHARE pour synchroniser tous vos fichiers sur votre ndokoni SYNC & SHARE dans un ou plusieurs répertoires de votre disque dur local.
Note
avant de mapper votre lecteur, vous devez autoriser l’utilisation de l’authentificationn de base dans le registre Windows. La procédure est documentée dansn KB841215_ et diffère entre Windows XP/Server 2003 et Windows Vista/7. Veuillez suivre l’article de la base de connaissances avant l’exécution et suivre lesn instructions Vista si vous exécutez Windows 7.
mappage des lecteurs avec la ligne de commande¶
L’exemple suivant présente la procédure de mappage d’un lecteur à l’aide de la ligne de commande. Pour mapper nle lecteur :
Ouvrez une invite de commande sous Windows.
Entrez la ligne suivante dans l’invite de commande pour mapper dans le lecteur Z n de l’ordinateur:
net use Z : https://<drive_path>/remote.php/dav/files/USERNAME/ /user:votre nom d'utilisateur \n votre mot de passe\n\n où <drive_path> est l'URL vers votre serveur dokoni SYNC & SHARE.
Par exemple : net use Z: https://YourDomain.konicaminolta-storage02.powered.services/remote.php/dav/files/USERNAME/ \n/user:votre nom d'utilisateur votre mot de passe
L’ordinateur mappe les fichiers de votre compte dokoni SYNC & SHARE dans le lecteur de lettre Z.
Syntaxe de commande alternative:
net use Z: \\exemple.com@ssl\remote.php\dav /utilisateur:votre nom d'utilisateur
votre mot de passe
Mapper des lecteurs avec Windows Explorer¶
Pour mapper un lecteur avec Microsoft Windows Explorer :
- Migrez vers votre ordinateur sous Windows Explorer.
- Faites un clic droit sur l’entrée Ordinateur et sélectionnez Connecter un lecteur réseau… dans n le menu déroulant.
- Choisissez un lecteur réseau local où mapper dokoni SYNC & SHARE.
- Spécifiez l’adresse dans votre instance dokoni SYNC & SHARE, suivie par n /remote.php/dav/files/USERNAME/.
Par exemple:
https://YourDomain.konicaminolta-storage02.powered.services/remote.php/dav/files/USERNAME/
Note
pour les serveurs protégés par SSL, cochez Reconnecter à chaque début de session pour assurern la persistance du mappage lors de redémarrages ultérieurs. Pour n se connecter au serveur dokoni SYNC & SHARE sous un utilisateur différent, cochez Se connecter avec n différentes informations d’identification.
- Cliquez sur le bouton
Terminer.
Avec le mappage du lecteur réseau par Windows Explorer, votre instance dokoni SYNC & SHARE n est disponible.
Accéder aux fichiers avec Cyberduck¶
Cyberduck est un navigateur FTP et SFTP, nWebDAV, OpenStack Swift et Amazon S3 libre destiné au transfert de fichiers sous nMac OS X et Windows.
Note
cet exemple utilise Cyberduck version 4.2.1.
Pour utiliser Cyberduck :
- Spécifiez un serveur sans information du protocole principal. Par exemple :
exemple.com
- Spécifiez le port approprié. Le choix du port dépend de la prise en charge ou non de SSL parnvotre dokoni SYNC & SHARE. Cyberduck nécessite la sélection d’unndifférent type de connexion si vous envisagez d’utiliser SSL. Par exemple :
80 (pour WebDAV)
443 (pour WebDAV (HTTPS/SSL))
- Utilisez le menu déroulant ‘Plus d’options’ pour ajouter le reste de votre URL WebDAV dans nle champ ‘Chemin’. Par exemple :
remote.php/dav/files/USERNAME/
Cyberduck permet alors d’accéder aux fichiers du serveur dokoni SYNC & SHARE.
Accéder aux partages publics via WebDAV¶
dokoni SYNC & SHARE donne la possibilité d’accéder aux partages publics via WebDAV.
Pour accéder au partage public, ouvrez:
https://YourDomain.konicaminolta-storage02.powered.services/public.php/dav
Sur un client WebDAV, utilisez le jeton du partage comme nom d’utilisateur et le mot de passe du partage (en option)ncomme mot de passe.
Problèmes connus¶
Problème¶
Windows ne se connecte pas via HTTPS.
Solution 1¶
Le client WebDAV pour Windows peut ne pas prendre en charge l’indication du nom de serveur (SNI) dans des nconnexions cryptées. En cas d’erreur de montage d’une ninstance dokoni SYNC & SHARE chiffrée SSL, contactez votre fournisseur pour l’attrtibution d’une adresse IP dédiée nà votre serveur SSL.
Solution 2¶
Le client WebDAV pour Windows peut ne pas prendre en charge les connexions TSLv1.1 / TSLv1.2. Si nvous avez restreint la configuration de votre serveur à pourvoir uniquement TLSv1.1 ou version supérieure, la connexion nà votre serveur peut échouer. Pour de plus amples informations, veuillez consulter la documentation_WinHTTP n.
Problème¶
En cas de message d’erreur suivant : Erreur 0x800700DF : la taille du fichier ndépasse la limite autorisée et le fichier ne peut donc pas être enregistré.
Solution¶
Windows limite la taille maximale de fichiers transférés depuis ou vers un partage WebDAV n. Vous pouvez augmenter la valeur LimiteTailleFichierEnOctets dans n**HKEY_LOCAL_MacHINE\SYSTEM\CurrentControlSet\Services\WebClient\Parametersn** en cliquant sur Modifier.
Pour augmenter la limite à la valeur maximale de 4 Go, sélectionnez Décimal, entrez une nvaleur de 4294967295 et , redémarrez Windows ou le service WebClient n.
Problème¶
Échec de l’accès à vos fichiers de Microsoft Office via WebDAV
Solution¶
Les problèmes connus et leurs solutions sont documentés dans l’article_KB2123563_.
Problème¶
Vous ne pouvez pas télécharger plus de 50 Mo ou téléverser de grands fichiers lorsque le téléversement prend nplus de 30 minutes à l’aide de Web Client sous Windows 7.
Solution¶
Les contournements possibles sont documentés dans l’article_KB2668751.
Problème¶
Erreur 0x80070043 « Nom réseau introuvable. » pendant l’ajout d’un lecteur réseau.
Solution¶
Démarrer le service Windows WebClient automatiquement :
- Ouvrez Panneau de configuration.
- Allez à Outils d’administration.
- Lancez Services.
- Recherchez le service WebClient.
- Faites un clic droit dessus et choisissez Propriétés.
- Sélectionnez Type de démarrage : Automatique.
- Cliquez sur le bouton OK.
Ou dans Invite de commande (mode administrateur) :
config appel SAV "WebClient" start=auto (démarrage auto)
démarrage appel SAV "WebClient"
Plus de détails ici.
Accéder aux fichiers avec cURL¶
WebDAV étant une extension de HTTP, cURL peut être utilisé pour transcrire les opérations sur fichiers.
Pour créer un dossier avec pour nom la date actuelle :
$ curl -u user:pass -X MKCOL "https://YourDomain.konicaminolta-storage02.powered.services/remote.php/dav/files/USERNAME/$(date '+%d-%b-%Y')"
Pour téléverser un fichier error.log dans ce répertoire :
$ curl -u user:pass -T error.log "https://YourDomain.konicaminolta-storage02.powered.services/remote.php/dav/files/USERNAME/$(date '+%d-%b-%Y')/error.log"
Pour déplacer un fichier :
$ curl -u user:pass -X MOVE --header 'Destination: https://YourDomain.konicaminolta-storage02.powered.services/remote.php/dav/files/USERNAME/target.jpg' https://YourDomain.konicaminolta-storage02.powered.services/remote.php/dav/files/USERNAME/source.jpg
Pour obtenir les propriétés des fichiers du dossier racine :
$ curl -X PROPFIND -H "Depth: 1" -u user:pass https://YourDomain.konicaminolta-storage02.powered.services/remote.php/dav/files/USERNAME/ | xml_pp
<?xml version="1.0" encoding="utf-8"?>
<d:multistatus xmlns:d="DAV:" xmlns:oc="http://owncloud.org/ns" xmlns:s="http://sabredav.org/ns">
<d:response>
<d:href>/VotreDomaine.konicaminolta-storage02.powered.services/dav/files/USERNAME/</d:href>
<d:propstat>
<d:prop>
<d:getlastmodified>Mar, 13 Oct 2015 17:07:45 GMT</d:getlastmodified>
<d:resourcetype>
<d:collection/>
</d:resourcetype>
<d:quota-used-bytes>163</d:quota-used-bytes>
<d:quota-available-bytes>11802275840</d:quota-available-bytes>
<d:getetag>"561d3a6139d05"</d:getetag>
</d:prop>
<d:status>HTTP/1.1 200 OK</d:status>
</d:propstat>
</d:response>
<d:response>
<d:href>/remote.php/dav/files/Nom d'utilisateur/welcome.txt</d:href>
<d:propstat>
<d:prop>
<d:getlastmodified>Mar, 13 Oct 2015 17:07:35 GMT</d:getlastmodified>
<d:getcontentlength>163</d:getcontentlength>
<d:resourcetype/>
<d:getetag>"47465fae667b2d0fee154f5e17d1f0f1"</d:getetag>
<d:getcontenttype>texte/en clair</d:getcontenttype>
</d:prop>
<d:status>HTTP/1.1 200 OK</d:status>
</d:propstat>
</d:response>
</d:multistatus>
Pour obtenir l’ID d’un fichier, indépendamment de l’emplacement, vous devez effectuer une demande PROPFIND. Cette demande nécessite deux choses :
- Un élément XML PROPFIND dans le corps de la méthode de demande.
- Le chemin d’accès au fichier recherché
Voici un exemple d’élément XML PROPFIND qui sera stocké sous propfind-fileid.xml.
<?xml version="1.0"?>
<a:propfind xmlns:a="DAV:" xmlns:oc="http://owncloud.org/ns">
<!-- retrieve the file's id -->
<a:prop><oc:fileid/></a:prop>
</a:propfind>
Note
Vous pouvez transmettre ceci directement à la demande cURL. Toutefois, la création, la maintenance et le partage sont souvent plus faciles en cas de création dans un fichier autonome.
Le fichier étant créé, effectuez la demande en exécutant la commande cURL suivante :
curl -u Nom d'utilisateur:mot de passe-X PROPFIND \
-H "Content-Type: texte/xml" \
--données-binary "@propfind-fileid.xml" \
'http://localhost/remote.php/dav/files/admin/Photos/San%20Francisco.jpg'
Cette commande retourne une charge utile de réponse XML similaire à l’exemple suivant. Elle contient le chemin relatif d’accès au fichier et l’ID fichier du fichier en question.
<?xml version="1.0"?>
<d:multistatus xmlns:d="DAV:" xmlns:s="http://sabredav.org/ns" xmlns:cal="urn:ietf:params:xml:ns:caldav" xmlns:cs="http://calendarserver.org/ns/" xmlns:card="urn:ietf:params:xml:ns:carddav" xmlns:oc="http://owncloud.org/ns">
<d:response>
<d:href>/remote.php/dav/Fichiers/Administration/photographie/San%20Francisco.jpg</d:href>
<d:propstat>
<d:prop>
<oc:fileid>4</oc:fileid>
</d:prop>
<d:status>HTTP/1.1 200 OK</d:status>
</d:propstat>
</d:response>
</d:multistatus>
Note
L’exemple ci-dessus a été formaté à des fins de lisibilité à l’aide de xmllint, quin fait partie de of libxml2. Pour effectuer le formatage précité, canalisez la commande précédente aun format--xmllint -.