
Creare un profilo con Color Centro
Avviare Color Centro e creare e salvare un profilo stampante.
Avviare Color Centro e accedere alla macchina. (fare riferimento a Avviare Color Centro.)
È visualizzata la schermata di avvio di Color Centro.
Fare clic su [Gestione profilo] nella schermata di avvio.
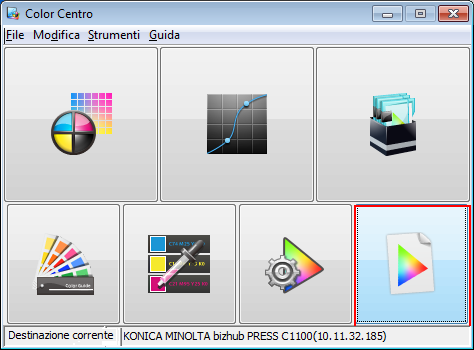
È visualizzata la schermata [Gestione profilo].
Fare clic su [Profilo stampante], e quindi su [Nuovo].
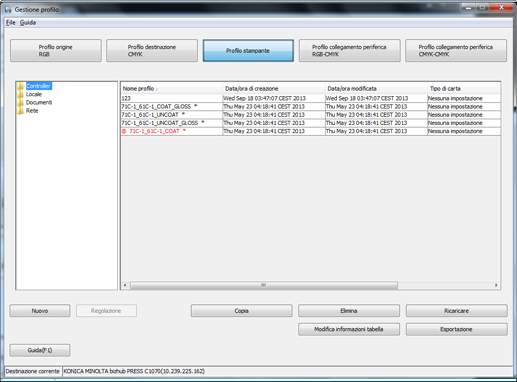
È avviata la procedura guidata Color Centro Profiler ed è visualizzata la schermata [Conferma della procedura].
Nella schermata [Conferma della procedura], fare clic su [Succ].
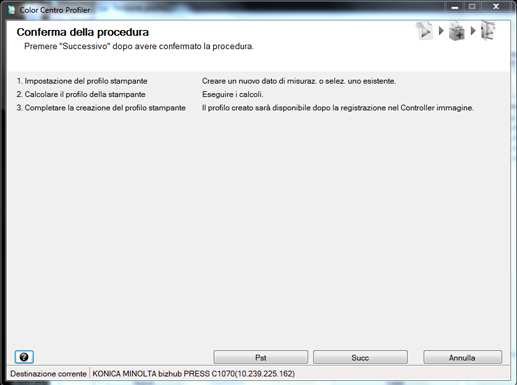
È visualizzata la schermata [1. Impostazione del profilo stampante].
Selezionare [Nuova misurazione] in [Impostazione misurazione], quindi fare clic su [Acquisire Informazioni profilo vassoio/carta].
Per eseguire una nuova regolazione con lo strumento, selezionare [Nuova misurazione].
Esempio: fare clic su [Acquisire Informazioni profilo vassoio/carta] per usare l'impostazione carta per il Vassoio 1.
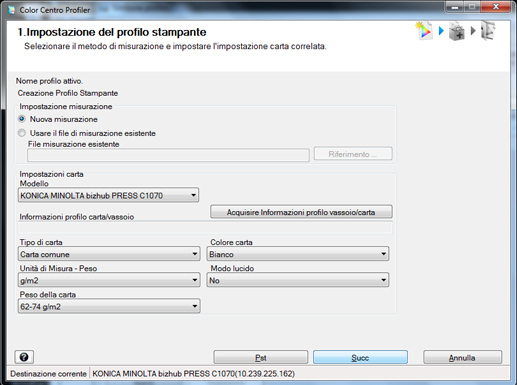
Selezionare [Acquisire Informazioni vassoio] nella schermata [Acquisire Informazioni carta]. Una volta selezionare il vassoio in cui è caricata la carta, fare clic su [OK].
Esempio: è selezionato il Vassoio 1.
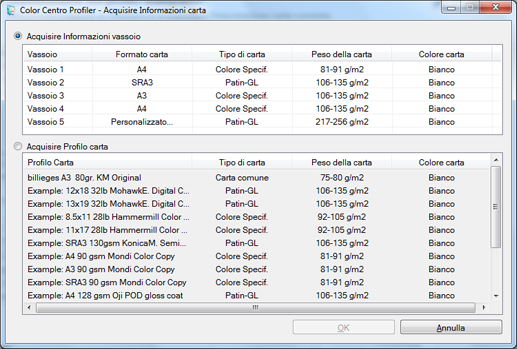
Una volta verificato che il vassoio selezionato è visualizzato in [Informazioni profilo vassoio/carta], fare clic su [Succ].
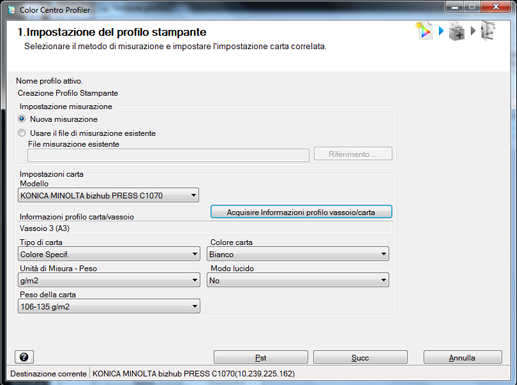
Per [Strumento], selezionare lo strumento da usare. Impostare [Copie] e fare clic su [Uscita].
Stampare il grafico colore da misurare utilizzando lo strumento.
Esempio: [i1Pro] è selezionato con 1 copia.
Elemento
Impostazione
[Strumento]
[i1Pro]
[Copie]
[1]
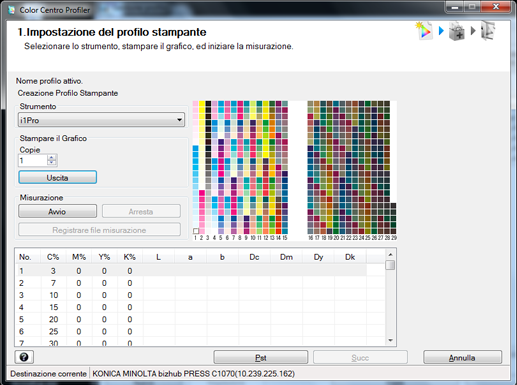
È visualizzata la schermata [Stampare il Grafico].
Impostare le seguenti voci nella schermata [Stampare il Grafico]. Dopo l'impostazione, fare clic su [Stampa].
Elemento
Impostazione
[Vassoio carta]
[Vassoio 1]
Fare clic su [Seleziona vassoio] e selezionare un vassoio.
[Impostazione retino]
[Retino 1] (predefinito)
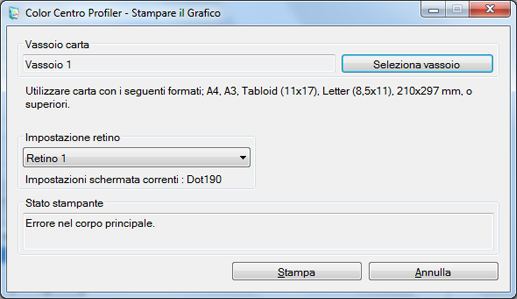
È stampato un grafico di prova.
Collegare lo strumento al computer.
Installare dapprima il driver della periferica dello strumento nel computer. Per informazioni dettagliate, fare riferimento al manuale dello strumento.
Impilare 10 fogli di carta bianca il cui tipo è uguale a quello della carta su cui è stato stampato il grafico, quindi posizionare il grafico stampato in cima alla pila.
Per eliminare l'influenza del colore della tabella, sistemare 10 fogli di carta dello stesso tipo di quello usato per il grafico sotto il grafico da misurare.
Fare clic su [Avvio].
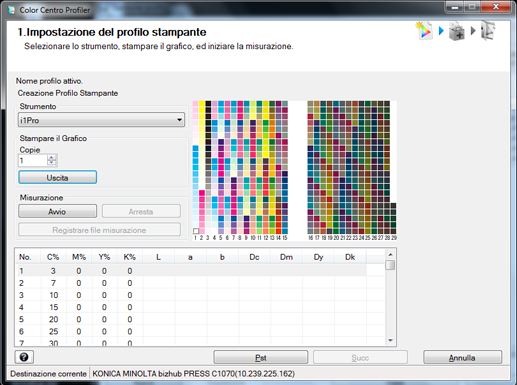
Quando è visualizzato il seguente messaggio, premere [OK].

Premere e tenere premuto il pulsante nello strumento. Quando la parte inferiore della schermata inizia a scorrere, tenendo il pulsante, far scivolare lo strumento sul grafico verso destra dal patch sinistro superiore.
Misurare il resto delle righe del patch facendo scivolare lo strumento nello stesso modo.
Una volta terminata la misurazione del grafico, fare clic su [Succ] nella schermata [1. Impostazione del profilo stampante].
Una volta completata la misurazione del grafico, il risultato della misurazione è visualizzato in fondo alla schermata [1. Impostazione del profilo stampante].
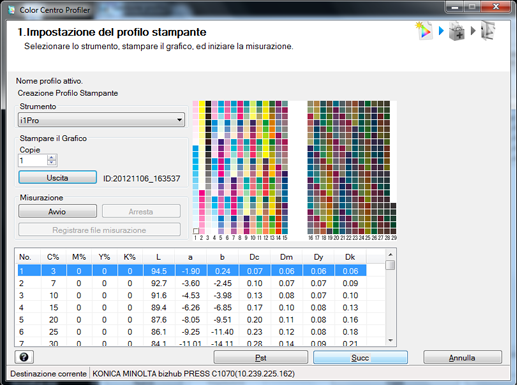
Selezionare le [Impostazioni UCR/GCR] e fare clic su [Succ].
Esempio: è usato [Livello 1 - Nero minimo: Scheletro(consigliato)].
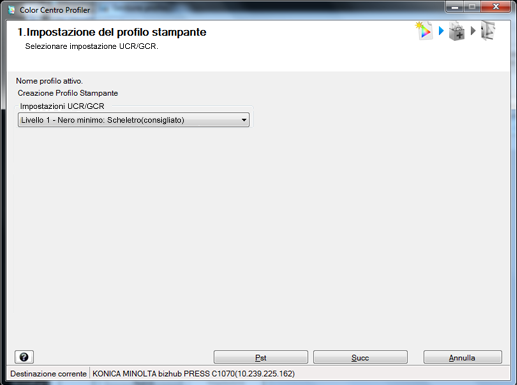
Inserire un nome profilo in [Nome profilo stampante]. Se necessario, specificare la [Cartella di destinazione] e fare clic su [Succ].
Per specificare la [Cartella di destinazione], fare clic su [Riferimento] e selezionare un percorso di salvataggio del file.
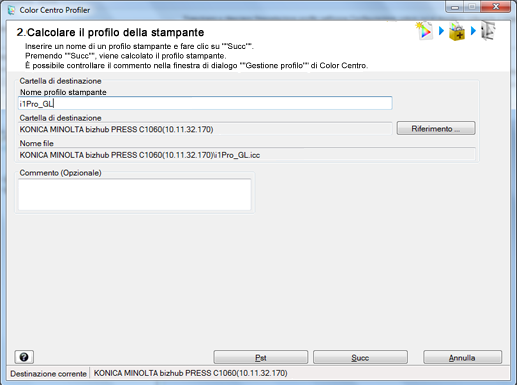
Dopo il messaggio, è visualizzato [Calcolo in corso], è visualizzata la schermata [2. Calcola profilo stampante].
Verificare il contenuto e fare clic su [Succ].
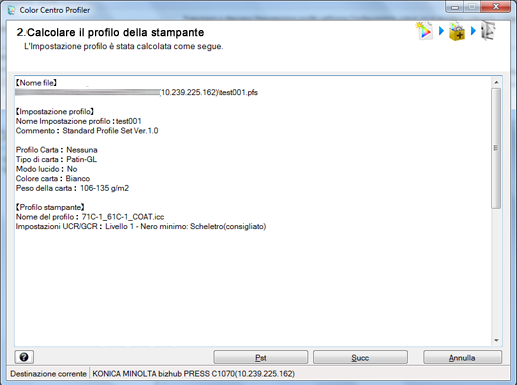
È visualizzata la schermata [3. Completa Creazione Profilo Stampante].
Fare clic su [Fine].
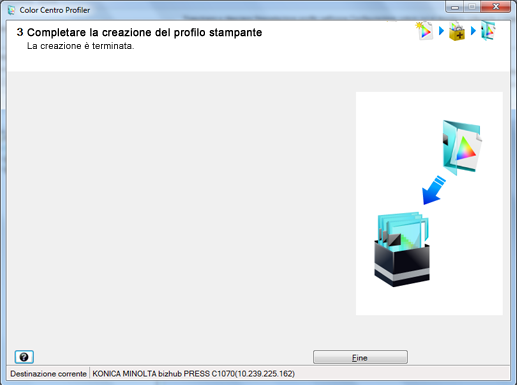
Il profilo stampante creato viene salvato.