
Piega: Piega-3 interna
Montare l'Unità di piegatura FD-503, e finire il documento PDF con la Piega a 3.
In questa sezione, è possibile verificare come finire il documento stampato mentre si utilizzano dati di esempio (esempio D).
• Esempio introdotto in questa sezione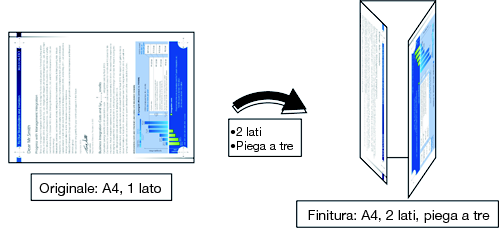
Montare l'Unità di piegatura FD-503 nel corpo principale. (fare riferimento a Usare l'Unità di piegatura FD-503.)
• Ambiente previsto
Sistema operativo | Windows 7 |
Applicazione | Adobe Acrobat X Pro |
Driver della stampante | Driver Plug-in PS |
Controller immagine | Controller immagine IC-602 |
Finisher montato | Unità di piegatura FD‑503 |
*La schermata di esempio può differire dalla schermata effettiva a seconda dell'ambiente di sistema e la versione/revisione dell'applicazione.
• Esempi
Esempio D: D_sample.pdf
Contenuto nella cartella "/contents/sample/" del CD-ROM in dotazione.
PUNTO 1: impostare il driver di stampa

PUNTO 2: verificare la finitura
Verificare la finitura del documento stampato, quindi eseguire le regolazioni con riferimento al link, se necessario.
• Combinazione consigliata
Timbro: è possibile inserire la data/ora, numero di pagina e numero copia in ogni pagina al momento della stampa. (Scheda [Timbro] del driver di stampa. Fare riferimento a Timbro.)
Fascicolare/Gruppo: quando si stampano due o più set, è possibile stampare in base a set o pagina. (scheda [Finitura] del driver della stampante) Fare riferimento a Finitura.
Stampa 1 lato o 2 lati in base alla pagina: è possibile specificare la stampa 1 lato o 2 lati per ogni pagina. (Scheda [Impostazione pagina] del driver di stampa. Fare riferimento a Impostazione pagina).
• Precauzioni
Prima di stampare, assicurarsi di eseguire quanto segue quando si esegue l'impostazione e l'operazione.
Caricare la carta e configurare le impostazioni carta (fare riferimento a Impostazione carta: impostare la carta per il vassoio / Impostazione carta: esecuzione delle impostazioni carta / Profilo Carta: impostare e registrare la carta nella schermata Modifica ImpSingola)
Per riprodurre colori stabili, oltre alla normale regolazione, usare altre regolazioni della qualità immagine pre-emissione come necessario, come quando si cambia schermata o carta o quando il tono è importante. Per informazioni dettagliate, fare riferimento a Regolazione qualità immagine pre-emissione.
Per regolare le posizioni immagine dei lati anteriore e posteriore della stampa, eseguire le regolazioni qualità dell'immagine pre-emessa. Per informazioni dettagliate, fare riferimento a Procedura di Reg entrambe facc.
Se non è possibile specificare questa funzione, accertarsi che il dispositivo opzionale sia montato correttamente.
Abbinare l'orientamento originale all'orientamento della carta nel vassoio carta.
Impostare il driver di stampa
Impostare le seguenti voci nel driver di stampa.
Voce di menu
•2 Lati
•Formato originale
•Orientamento originale
•Formato carta
•Piega a 3
•Direzione di piega
•Vassoio carta
Impostare are anche quanto segue nella finestra [Stampa] dell'applicazione.
•Conteggio copie
Quando si imposta il driver di stampa, accertarsi che non vi siano impostazioni precedenti rimaste in ogni voce nelle schede [Layout], [Finitura], [Copertina], ecc.
Aprire i dati originali con l'applicazione e fare clic su [Stampa] nel menu [File].
L'esempio D (D_sample.pdf) è usato in questo esempio.
Selezionare la stampante da usare per la stampa e fare clic su [Proprietà].
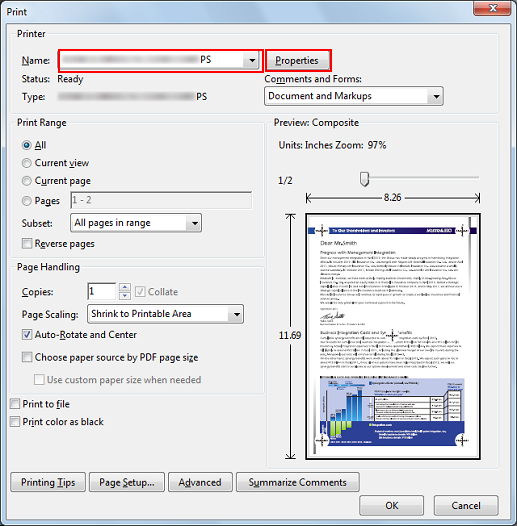
Fare clic sulla scheda [Layout], e impostare le seguenti voci.
Esempio:
Elemento
Impostazione
[2 Lati]
Controllo
[Formato originale]
[A4]
[Direzione originale]
[Verticale]
[Formato carta]
[A4]
Se le impostazioni specificate non sono visualizzate nell'anteprima, fare clic su [Acquisisci informazioni periferica] nella scheda [Configura] per ottenere le informazioni periferica.
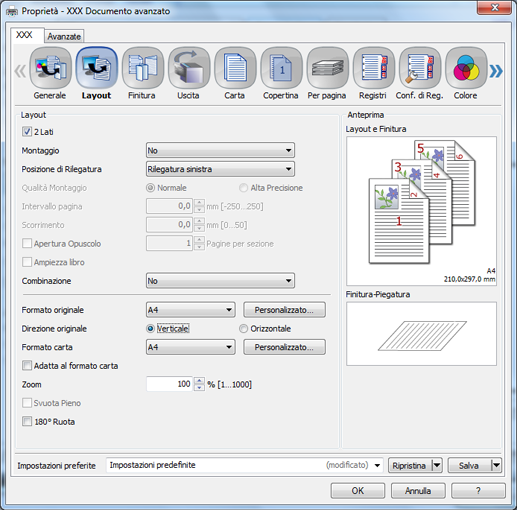
Fare clic sulla scheda [Finitura], quindi impostare [Piegatura] e [Direzione di piega].
Esempio:
Elemento
Impostazione
[Piegatura]
[Piega a 3]
[Direzione di piega]
Selezionare [Alla parte esterna]
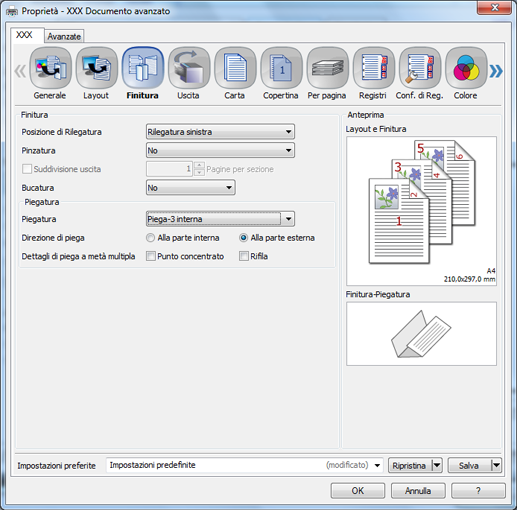
Fare clic sulla scheda [Carta], quindi fare clic su [Acquisisci dati della carta e del vassoio].
Quando i dati vassoio e carta sono stati acquisiti, è visualizzato un segno di spunta verde.
Se non è stato possibile acquisire i dati vassoio e carta, è visualizzato un segno di spunta a x rosso. Verificare se il vassoio carta per l'opzione è montato correttamente.
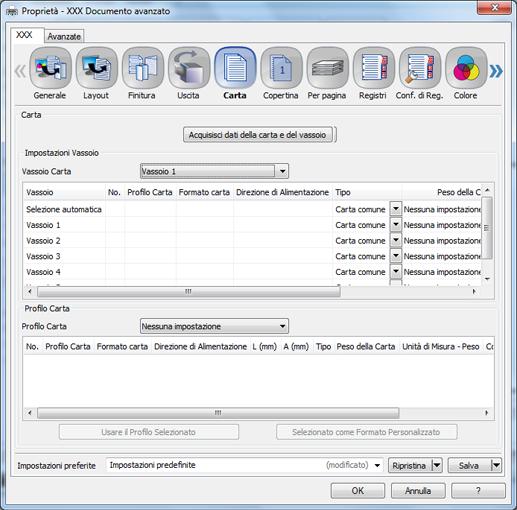
Selezionare un vassoio in [Vassoio carta], quindi fare clic su [OK].
Esempio: qui la spiegazione presume che la carta (A4: Bordo Breve) sia stata impostata nel [Vassoio 1].
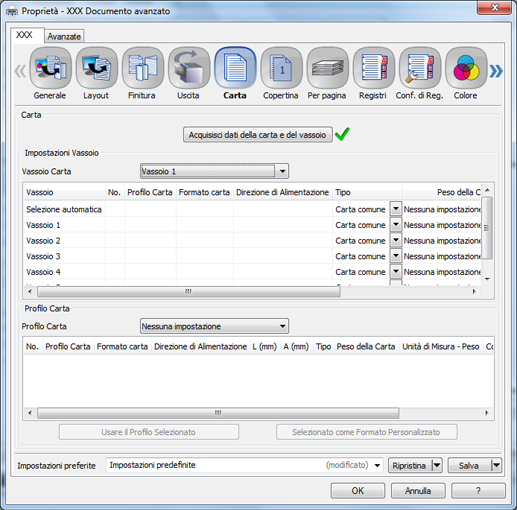
Nella schermata [Stampa], inserire le [Copie] e fare clic su [OK].
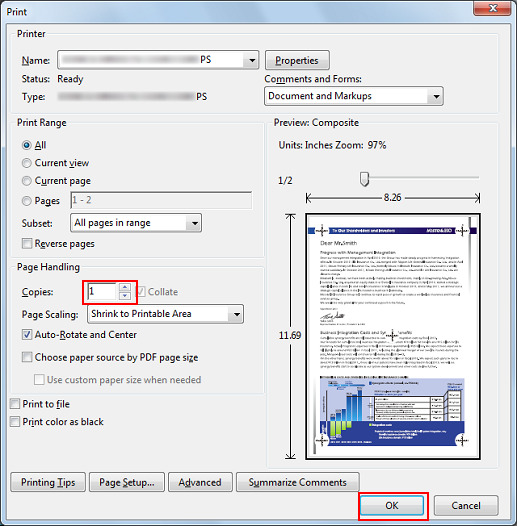
Viene avviata la stampa. Una volta completata la stampa, andare a "Verificare la finitura" e verificare la finitura del documento stampato.
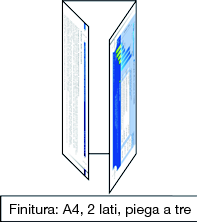
Verificare la finitura
Verificare la finitura del documento stampato. Verificare le seguenti voci, quindi eseguire le regolazioni, se necessario.
Verificare la voce | Verificare il punto | Metodo di regolazione |
|---|---|---|
Formato finitura/Tipo di carta |
| - |
Allineamento del lato anteriore e posteriore (usare il grafico di esempio) 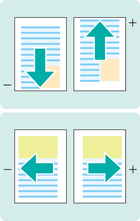 | Le posizioni di stampa sul lato anteriore e posteriore sono uguali? -> Spostato verso l'alto, il basso, sinistra o destra: regolazione spostamento immagine | |
Le posizioni di stampa sul lato anteriore e posteriore sono uguali? -> La scala è stata cambiata: regolazione dell'ingrandimento verticale e orizzontale | Reg entrambe facc: regolare l'ingrandimento orizzontale/verticale | |
Verificare la posizione della Piega a 3 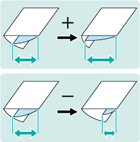 | La posizione di piegatura della Piega a 3 è corretta? | Piegatura: regolare le posizioni di piegatura per la piega 3 interna |
