
Calidad de imagen: Cambio de trama
La reproducibilidad de una imagen depende significativamente de la pantalla. Seleccione una trama apropiada para la calidad de imagen requerida.
• Significado y finalidad de las tramas
Esta máquina traza imágenes usando pantallas (puntos de semitono) y, por lo tanto, la expresión de las imágenes puede cambiar con el tipo de pantalla.
Si una imagen es difícil de reproducir usando la pantalla actual (o selección automática), es importante seleccionar la pantalla apropiada. Al imprimir, hay tres tipos de trama disponibles para elegir: [Trama 1]/[Trama 2]/[Aleatorio]. Sin embargo, la pantalla asignada a cada tipo de pantalla solo puede ser definida por el administrador desde el menú [Configuración administrador máquina].
En esta sección, se describe cómo asignar una pantalla a un tipo de pantalla y cómo seleccionar una pantalla para imprimir.
Hay tres tipos de pantalla: "pantalla de líneas", "pantalla de puntos" y "pantalla aleatoria", que se definen según sus formas y expresiones. Hay varias pantallas con distinto número de puntos/líneas disponibles para cada tipo.
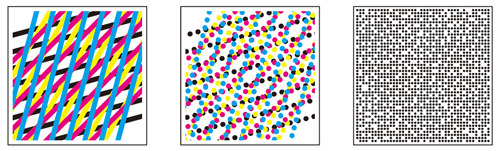
Tipos de pantalla y sus características:
Tipo de pantalla | Características | Grupo de selección |
|---|---|---|
Línea de pantalla | Utiliza muchas líneas de semitono, como el escaneado de líneas de una televisión, con lo que ofrece una alta calidad al reproducir la gradación de las imágenes. Sin embargo, los originales de texto puede que no se reproduzcan bien con este método, ya que se procesan del mismo modo que los originales de fotografía. | Trama 1, Trama 2 |
Punto de pantalla | Usa puntos para reproducir una imagen. Suele utilizarse en impresoras de offset. | |
Aleatorio | Reproduce imágenes con disposición fina de puntos no periódicos usando el método de difusión de errores. Este método es apropiado para reproducir originales de texto nítidamente. | Aleatorio |
• Cuándo se debe realizar
Cuando una imagen es difícil de reproducir utilizando la pantalla actual (o selección automática)
• Entorno previsto
Sistema operativo | Windows 7 |
Aplicación | Adobe Acrobat X Pro |
Controlador de imagen | Controlador de imagen IC-602 |
Controlador de impresora | Controlador de plugin PS |
* La pantalla del ejemplo puede ser distinta de la real, ya que depende del entorno del sistema y de la versión/revisión de la aplicación.
• Flujo de trabajo
La pantalla puede cambiarse mediante el panel táctil de la máquina y el controlador de impresora.
PASO 1: Asignación de una pantalla desde la máquina (Pantalla personalizada)

PASO 2: Cambio de la pantalla desde el controlador de impresora
• Precauciones
Para reproducir colores estables, además de una calibración regular, debe realizar otros ajustes de calidad de imagen previa a la impresión según sea necesario, como cuando se cambia la trama o el papel o cuando el tono es importante. Para obtener más información, consulte Ajuste de calidad de imagen de preimpresión.
Asignación de una pantalla desde la máquina (Pantalla personalizada)
Usando el panel táctil de la máquina, asigna pantallas desde el menú [Configuración administrador máquina].
Pulse Utilidades/Contadores en el panel de control de la máquina.

Se muestra el menú [UTILIDAD].
Pulse [Conf. de administrador].
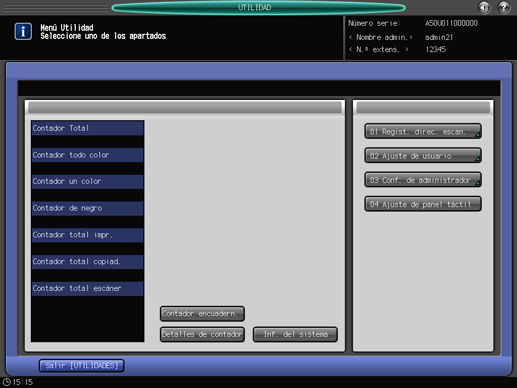
Pulse [Configuración sistema].
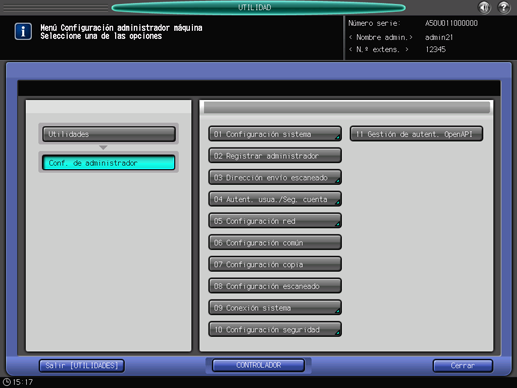
Pulse [Ajuste avanzado].
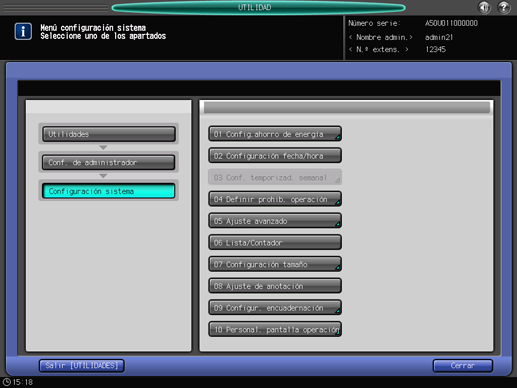
Pulse [Ajuste de calidad].
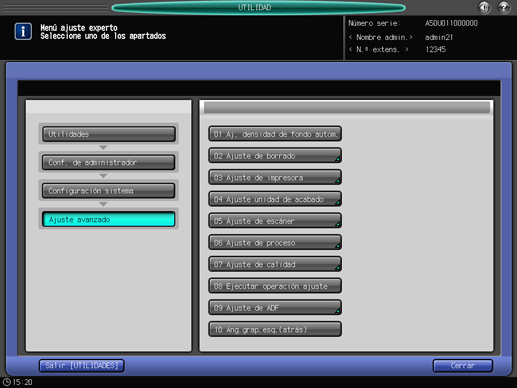
Pulse [Trama personalizada].
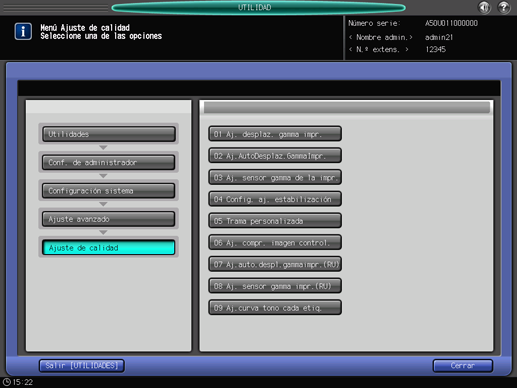
Pulse la pantalla que desea asignar a cada tipo de pantalla: [Trama 1], [Trama 2] y [Aleatorio]. Después del ajuste, pulse [Aceptar].
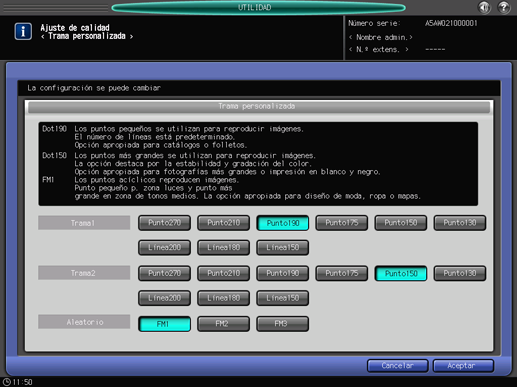
Cambio de la pantalla desde el controlador de impresora
El usuario puede cambiar la pantalla mediante el controlador de impresora al imprimir.
Abra los datos del original con la aplicación y, a continuación, haga clic en [Impresión] en el menú [Archivo].
La pantalla [Imprimir] se muestra de forma diferente en función de la aplicación utilizada.
Si no se muestra el menú [Archivo], haga clic en el botón [Imprimir archivo].
Seleccione la impresora que se va a utilizar para imprimir y haga clic en [Propiedades].
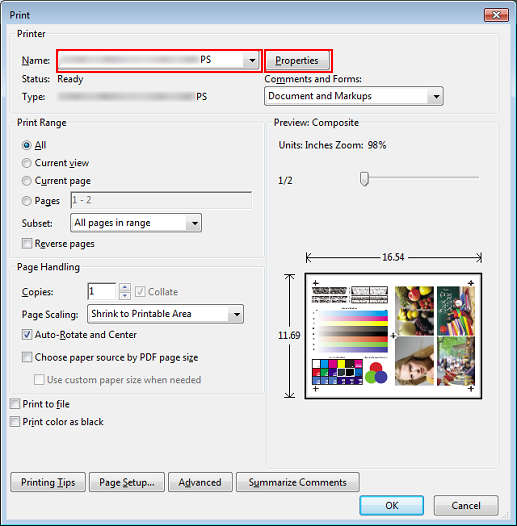
Haga clic en la pestaña [Imagen] y seleccione la pantalla para [Imagen] en [Pantalla Fija].
Ejemplo: a continuación se muestra un ejemplo de una pantalla predeterminada. El administrador puede modificar los tipos de pantalla que se pueden seleccionar desde el menú [UTILIDAD]. Los tipos de pantalla disponibles también pueden variar en función del controlador de imagen.
[Pantalla 1 (Dot190)]: utiliza disposición fina de puntos. Apropiada para imprimir catálogos y folletos.
[Pantalla 2 (Dot175)]: utiliza menos líneas para reducir la granularidad. Apropiada para imprimir fotografías en color y folletos.
[Aleatorio (FM1)]: utiliza la disposición no periódica de puntos. El tamaño de puntos es fijo; la intensidad se expresa modificando el número y la posición de los puntos. Apropiada para una reproducción nítida de fotografías en color y textos. Defina la [Resolución] a 600 dpi.
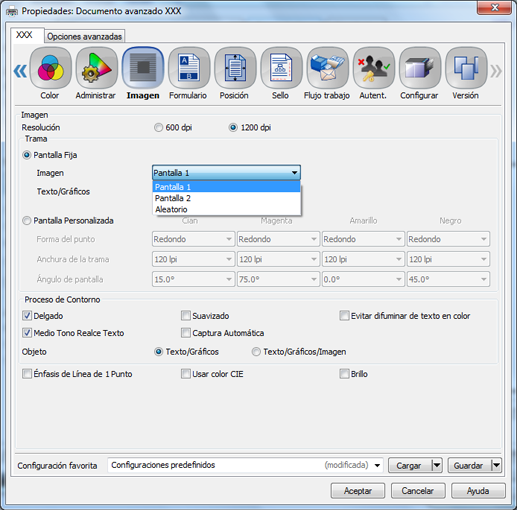
La selección de [Pantalla Personalizada] permite acceder a ajustes avanzados: forma del punto, número de líneas de pantalla y ángulo de pantalla. (Consulte Pantalla Personalizada: Selección del tipo de pantalla).
Seleccione una pantalla para [Texto/Gráficos] y haga clic en [Aceptar].
Para utilizar la misma pantalla que se utiliza para [Imagen], seleccione [Igual que la imagen].
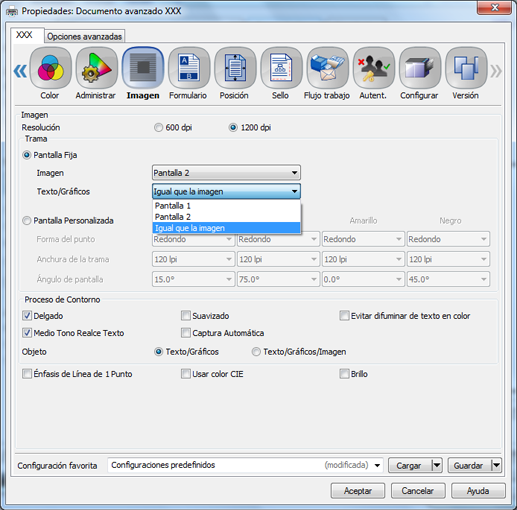
Haga clic en [Aceptar] en la pantalla [Imprimir].
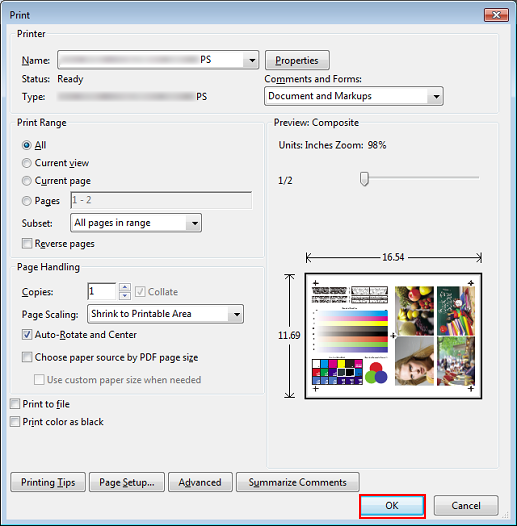
El original se imprime usando la pantalla seleccionada.
