
Calidad imagen y colores: utilización de colores directos
Use la tabla de colores directos del controlador de impresora para imprimir.
• Función presentada en esta sección
El controlador de imagen está equipado con una tabla de colores directos para imprimir colores directos "DIC," "CF," "HKS" y "PANTONE" en colores CMYK.
Los colores directos especificados por la aplicación pueden imprimirse convirtiéndolos en colores CMYK de acuerdo con esta tabla de colores directos.
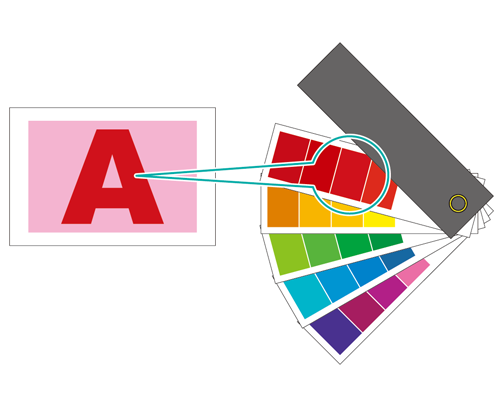
El uso de Color Centro permite editar la tabla de colores directos y registrar un nuevo color directo. (Consulte Calidad de imagen: Registro y edición de la información de Color Directo).
• Entorno previsto
Sistema operativo | Windows 7 |
Aplicación | Adobe Acrobat X Pro |
Controlador de impresora | Controlador de plugin PS |
Controlador de imagen | Controlador de imagen IC-602 |
* La pantalla del ejemplo puede ser distinta de la real, ya que depende del entorno del sistema y de la versión/revisión de la aplicación.
• Flujo de trabajo
PASO 1: Configuración del controlador de impresora
• Sección relacionada
• Precauciones
Para reproducir colores estables, además de una calibración regular, debe realizar otros ajustes de calidad de imagen previa a la impresión según sea necesario, como cuando se cambia la trama o el papel o cuando el tono es importante. Para obtener más información, consulte Ajuste de calidad de imagen de preimpresión.
Configuración del controlador de impresora
Recupere una curva de tono registrada en el controlador de imagen y, a continuación, defínala para la impresora.
Abra los datos del original con la aplicación y, a continuación, haga clic en [Impresión] en el menú [Archivo].
Seleccione la impresora que se va a utilizar para imprimir y haga clic en [Propiedades].
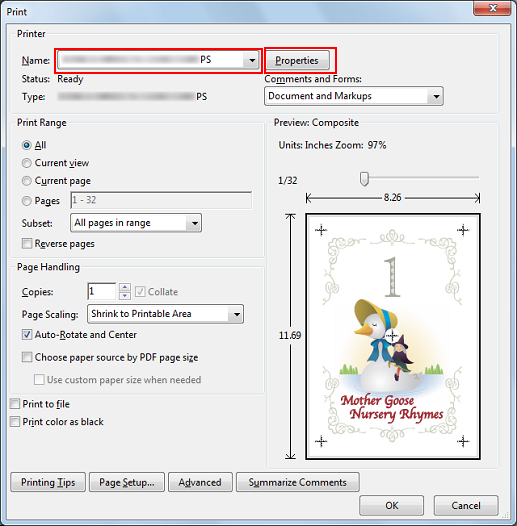
Haga clic en la pestaña [Administrar] y, a continuación, haga clic en [Obtener Datos de Administración del Color].
Cuando se obtienen los datos de administración del color, se visualiza una marca de verificación en verde.
Si no se muestra la pestaña [Administrar], haga clic en
 para cambiar la visualización de pestaña.
para cambiar la visualización de pestaña.
Si no se han podido obtener los datos de administración del color, se visualiza una marca x en rojo.
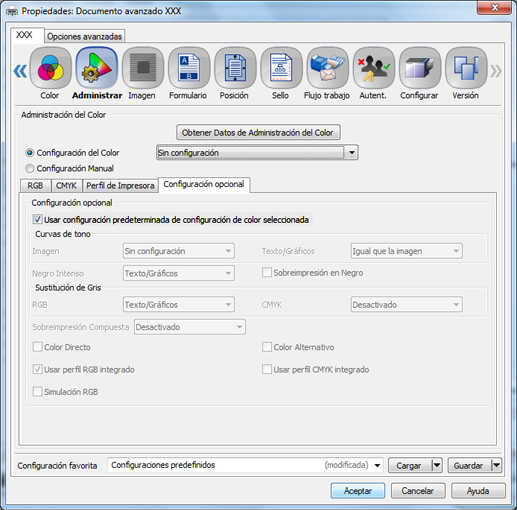
Haga clic en [Configuración Manual] y, a continuación, haga clic en [Configuración opcional].
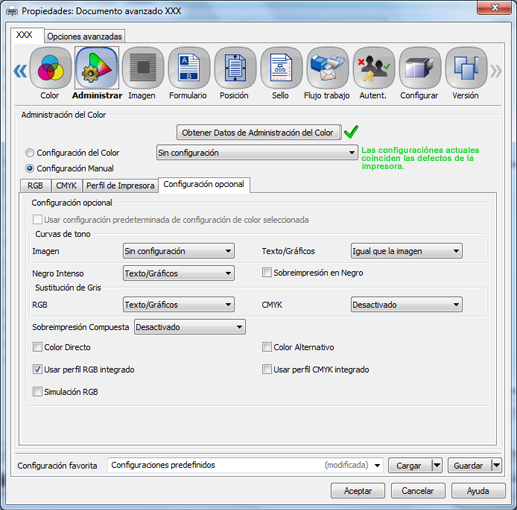
Seleccione [Color Directo] y, a continuación, haga clic en [Aceptar].
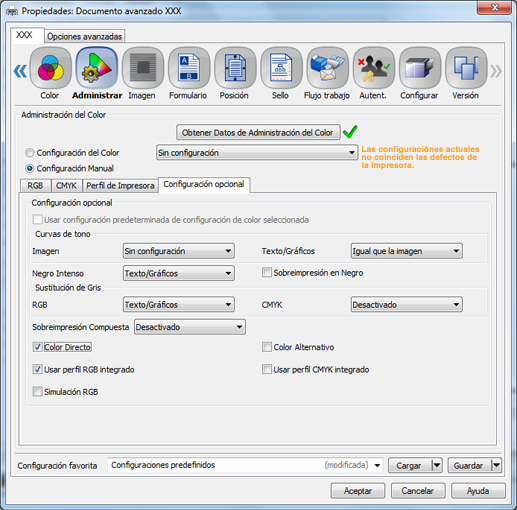
En la pantalla [Imprimir], introduzca las [Copias] y haga clic en [Aceptar].
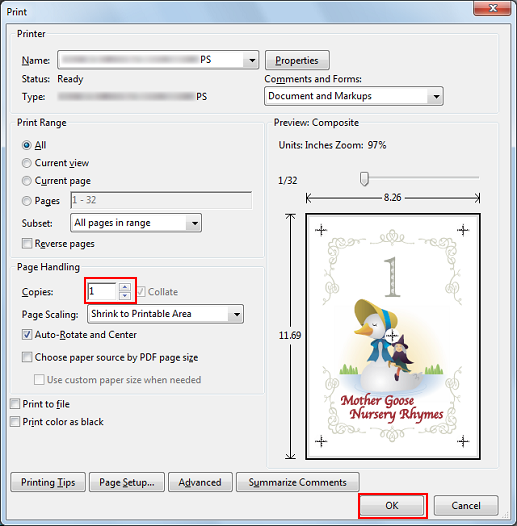
Los colores directos del original se convierten en los colores CMYK correspondientes de acuerdo con la tabla de colores directos y, después, se imprimen.
