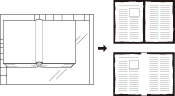Borrar centro/marco: Eliminación del marco de copia negro en el borde y el centro del libro
Cuando se escanea el original en el cristal de originales, es posible que aparezcan marcas negras de copia a lo largo de los bordes y la línea central. Utilice esta función para eliminarlas de las copias y reducir el consumo de tóner al mismo tiempo.
Opciones de configuración | Descripción |
|---|---|
[Marco] | Borra las marcas negras de copia de los bordes de la imagen original. |
[Borrado centro] | Borra las marcas negras de copia de la línea central del original. |
Puede ajustar la anchura de borrado de marco entre 1 mm y 300 mm, y la anchura de borrado central entre 1 mm y 99 mm en incrementos de 1 mm.
Es posible combinar [Marco] y [Borrado centro].
[Marco] tiene dos opciones: [Borrar/Tod. Caras] para borrar la misma anchura en los cuatro lados del papel y [Borrar/ cada cara] para ajustar la anchura de borrado de cada lado.
Coloque el original.
Están disponibles el ADF y el cristal de originales.

Al bajar el ADF sobre un original grueso (p. ej., un libro abierto) colocado sobre el cristal de originales, no presione demasiado hacia abajo. Deje el ADF abierto si es necesario.
Pulse [Aplicación] en la pantalla [COPIA].
Pulse [BorrarCentroMarco] en la pantalla [Aplicación].
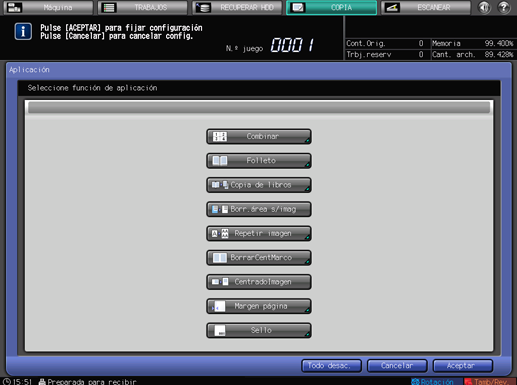
Seleccione [Borrar/Tod. Caras], [Borrar/ cada cara] o [Borrado centro] debajo de [Selec. de función].
Es posible usar al mismo tiempo [Marco] y [Borrado centro].
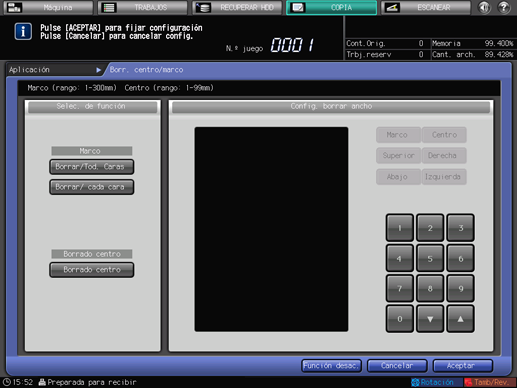
Para configurar Borrar/Tod. Caras, continúe en el paso 5.
Para configurar Borrar/ cada cara, continúe en el paso 6.
Para configurar Borrado centro, continúe en el paso 7.
Introduzca la anchura de borrado para [Borrar/Tod. Caras].
Compruebe que todos los valores numéricos debajo de [Config. borrar ancho] estén resaltados.
Utilice el teclado del panel táctil o [
 ][
][ ] para introducir el ancho de borrado que desea.
] para introducir el ancho de borrado que desea.
Con [Borrado centro] seleccionado al mismo tiempo, seleccione primero [Marco] debajo de [Config. borrar ancho] antes de introducir la anchura de borrado.
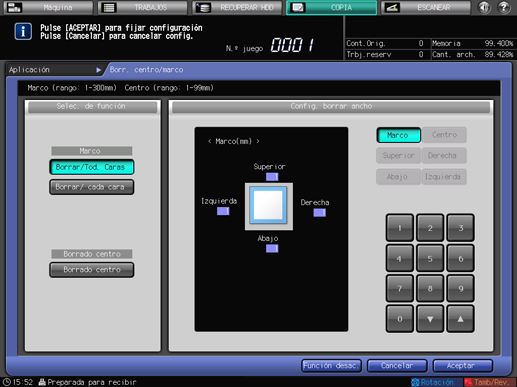
Defina la anchura de borrado para [Borrar/ cada cara].
Seleccione [Arriba], [Abajo], [Dcha.] o [Izq.] debajo de [Config. borrar ancho]. Utilice el teclado del panel táctil o [
 ][
][ ] para introducir el ancho de borrado que desee en cada caso.
] para introducir el ancho de borrado que desee en cada caso.
Si también ha seleccionado [Center Erase], seleccione [Marco] debajo de [Config. borrar ancho] antes de introducir cada valor.
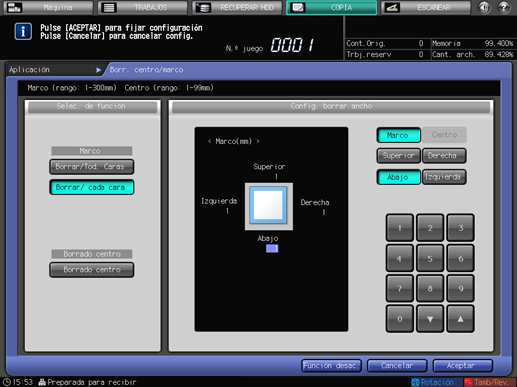
Introduzca la anchura de borrado para [Center Erase].
Compruebe que esté resaltada la anchura de borrado de centro debajo de [Config. borrar ancho]. Utilice el teclado del panel táctil o [
 ][
][ ] para introducir el ancho de borrado que desea.
] para introducir el ancho de borrado que desea.
Con [Frame Erase] seleccionado al mismo tiempo, seleccione primero [Centro] debajo de [Config. borrar ancho] antes de introducir la anchura de borrado.
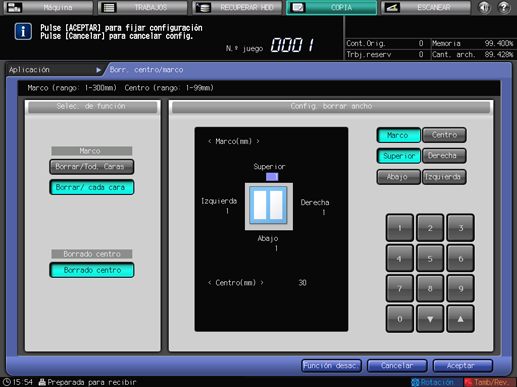
Pulse [Aceptar] para completar la configuración.
Para recuperar la configuración original, pulse [Cancelar].
Para cancelar la función Borrar centro/marco con la configuración actual guardada, pulse [Función desac.].
Pulse [Aceptar] en la pantalla [Aplicación] para volver a la pantalla [COPIA].
El icono [Borrar centro/marco] se visualiza debajo de [Aplicación] en la pantalla [COPIA].
Introduzca la cantidad de impresión deseada desde el teclado del panel de control.
Pulse Inicio en el panel de control.
La impresión no se inicia sin volver a la pantalla [COPIA]. Asegúrese de que aparezca la pantalla [COPIA].