
Edición de una página de la tarea retenida (Editar página)
Si selecciona la tarea retenida en la pantalla [Job Centro] y selecciona [Retener tarea] - [Editar página] en el menú Operaciones de tarea, aparece la pantalla [Editar página]. Puede mover, copiar, eliminar de la página o insertar una página en blanco, una ficha o un separador mientras comprueba la visualización en miniatura de los datos de la página. También puede copiar páginas de otra tarea. También puede seleccionar la tarea y escoger el comando en el menú contextual con el botón derecho, hacer clic en el icono [Editar página] o arrastrar la tarea al icono [Editar página] para que aparezca la pantalla [Editar página].
Si selecciona múltiples tareas, no aparece la pantalla [Editar página]. Puede utilizar tareas de impresión con extensiones PS, PDF, PDF (APPE) o TIFF. Sin embargo, no puede editar la página de tareas de impresión con otras extensiones, imprimir tareas desde el controlador PPD, copiar y retener tareas con 10.000 o más páginas. No obstante, si cambia la configuración n.º 28 de [Utilidades] - [Conf. de administrador] - [Controlador] - [Configuración sistema] - [Configuración de cambio de software] en la máquina, se pueden realizar tareas PPD.
Configuración de la pantalla [Editar página]
Nombre | Descripción | |
|---|---|---|
[Nombre de archivo] | Muestra el nombre de archivo. | |
[Área Vista en página] | Visualiza la miniatura de cada página en el orden de las páginas. Debajo de la miniatura aparece la información de la página (1 cara/2 caras, bandeja de papel, grapar y perforar). | |
[Navegación páginas] | Aparece la página necesaria introduciendo el número de página o utilizando los botones siguientes.
| |
[Ver] | Cambia el tamaño de la vista de la miniatura utilizando el botón deslizante. | |
[Insertar hoja/capítulos] | Inserta la página en blanco, la página de fichas o el separador arrastrando cada icono (Papel en blanco, Tab 1, Tab 2, Separador) en el área de vista en página. | |
[Insertar tarea] | Copia la página de otra tarea retenida. Para obtener más información, consulte "Copiar una página desde otra tarea". | |
[Func. de pág.]
| [Selecc. todo] | Selecciona todas las páginas. |
[Cortar] | Corta la página seleccionada. Para obtener más información, consulte "Mover una página". | |
[Copia] | Copia la página seleccionada. Para obtener más información, consulte "Copiar una página". | |
[Eliminar] | Elimina la página seleccionada. Para obtener más información, consulte "Eliminar una página". | |
[Pegar-Antes] | Inserta la página que ha copiado o cortado en la página anterior de la seleccionada. | |
[Pegar-Después] | Inserta la página que ha copiado o cortado en la página siguiente a la seleccionada. | |
[Rotar] | Gira la página seleccionada 180 grados. Para obtener más información, consulte "Rotar una página". | |
[Guardar] | Guarda la configuración actualizada y cierra la pantalla. | |
[Cancelar] | Cierra la pantalla sin guardar. | |
Menú | Elementos del menú | Descripción |
|---|---|---|
[Archivo] | [Insertar tarea] | Copia la página de otra tarea retenida. |
[Guardar] | Guarda la tarea que se está editando. | |
[Salir] | Sale de la edición de la tarea. | |
[Editar] | [Seleccionar todas las páginas] | Deben editarse todas las páginas. |
[Cortar] | Corta la página seleccionada. | |
[Copia] | Copia la página seleccionada. | |
[Pegar-Antes] | Inserta la página copiada o cortada en la página anterior de la seleccionada. | |
[Pegar-Después] | Inserta la página copiada o cortada en la página siguiente a la seleccionada. | |
[Eliminar] | Elimina la página seleccionada. | |
[Girar de 180°] | Gira la página seleccionada 180 grados. | |
[Ver] | [Superior] | Mueve la página de visualización (mostrada con marco negro) en la página superior. |
[Anterior] | Mueve la página de visualización (mostrada con marco negro) en la página anterior. | |
[Next] | Mueve la página de visualización (mostrada con marco negro) en la página siguiente. | |
[Últ.] | Mueve la página de visualización (mostrada con marco negro) en la última página. | |
[Zoom] | Seleccionando Mín., se minimizan las visualizaciones centradas en la página de visualización. Seleccionando Máx., se maximizan las visualizaciones centradas en la página de visualización. | |
[Ayuda] | [Ayuda] | Haga clic para visualizar la información de ayuda. |
[Versión] | Muestra la información sobre la versión de Job Centro. |
Mover una página
En esta sección, se describe cómo mover la página dentro de la tarea.
Seleccione la página que desea mover y seleccione [Cortar] en el menú que se abre haciendo clic en el botón derecho del ratón.
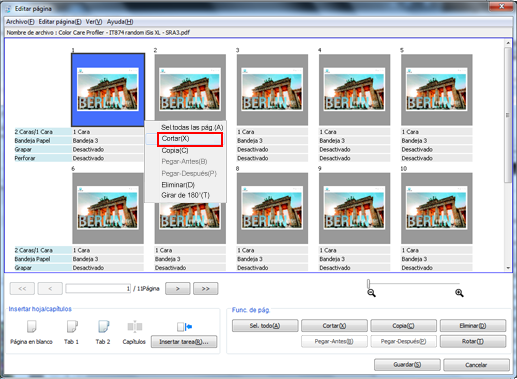
La página seleccionada aparece resaltada.
Puede seleccionar y cortar varias páginas.
Haga clic con el botón derecho del ratón entre las páginas de destino de movimiento y seleccione [Pegar].
También puede operar seleccionando la página de destino de movimiento y seleccionando [Pegar-Antes] o [Pegar-Después] en el menú que se abre haciendo clic en el botón derecho del ratón.
También puede operar seleccionando la página de destino de movimiento y haciendo clic en [Func. de pág.] - [Pegar-Antes] o [Pegar-Después].
También puede arrastrar la página seleccionada hasta el destino de movimiento.
Copiar una página
En esta sección, se describe cómo copiar la página dentro de la tarea.
Seleccione la página que debe copiarse y seleccionarse [Copia] en el menú que se abre haciendo clic en el botón derecho del ratón.
La página seleccionada aparece resaltada.
Puede seleccionar y copiar varias páginas. También puede seleccionar todas las páginas con [Selecc. todo].
Haga clic con el botón derecho del ratón entre las páginas de destino de copiado y seleccione [Pegar].
También puede operar seleccionando la página de destino de copiado y usando [Pegar-Antes] o [Pegar-Después] en el menú que se abre haciendo clic en el botón derecho del ratón.
También puede operar seleccionando la página de destino de copiado y haciendo clic en [Func. de pág.] - [Pegar-Antes] o [Pegar-Después].
Copiar una página desde otra tarea
En esta sección, se describe cómo copiar la página desde otra tarea.
Haga clic en [Insertar tarea] de [Insertar hoja/capítulos].
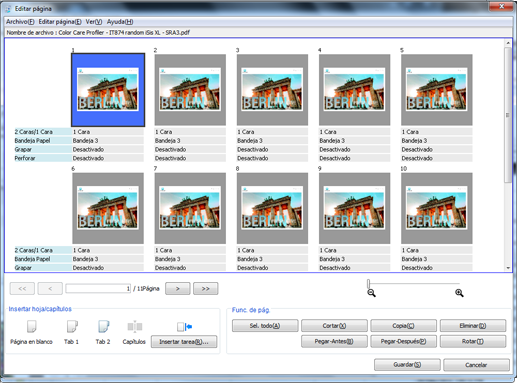
Aparece la pantalla [Insertar tarea].
También puede hacer clic en
 .
.
Seleccione la tarea en la lista del área izquierda de la pantalla.
Las tareas retenidas se relacionan en la lista de tareas en el orden de los nuevos registros.
No se relaciona ninguna tarea de seguridad, tareas editadas con la máquina, tareas de copia, tareas de controlador PPD, tareas que se están editando ni tareas que se están actualizando.
Si el PDL de la tarea que está editando la página es PS o PDF, se relacionan las tareas de PS o PDF.
Si el PDL de la tarea que está editando la página es TIFF, se relacionan las tareas de TIFF.
Seleccione la página que desee copiar de la lista del área derecha en la pantalla y seleccione [Copia] en el menú que se abre haciendo clic en el botón derecho del ratón.
La página seleccionada aparece resaltada.
También puede operar haciendo clic en [Copia].
Puede seleccionar y copiar varias páginas.
Haga clic en [Salir].
En la pantalla [Editar página], haga clic en el botón derecho del ratón entre las páginas destino de copia y seleccione [Pegar].
También puede operar seleccionando la página de destino de inserción y seleccionando [Pegar-Antes] o [Pegar-Después] en el menú que se abre haciendo clic en el botón derecho del ratón.
También puede operar seleccionando la página de destino de inserción y seleccionando [Func. de pág.] - [Pegar-Antes] o [Pegar-Después].
También puede realizarlo arrastrando la página de copiado de la pantalla [Insertar tarea] entre las páginas de destino de la pantalla [Editar página].
Eliminar una página
En esta sección, se describe cómo eliminar la página dentro de la tarea.
Seleccione la página que desea eliminar y seleccione [Eliminar] en el menú que se abre haciendo clic en el botón derecho del ratón.
La página seleccionada aparece resaltada.
Puede seleccionar y borrar varias páginas.
También puede operar haciendo clic en [Func. de pág.] - [Eliminar].
Si el original solo tiene una página, el elemento aparece atenuado porque la página no se puede borrar.
Rotar una página
En esta sección, se describe cómo girar la página dentro de la tarea.
Seleccione la página que desea girar 180 grados y seleccione [Girar de 180°] en el menú que se abre haciendo clic en el botón derecho del ratón.
La página seleccionada aparece resaltada.
Puede seleccionar y rotar varias páginas.
También puede operar haciendo clic en [Func. de pág.] - [Rotar].
Insertar una página en blanco
En esta sección, se describe cómo insertar la página en blanco.
Haga clic con el botón derecho del ratón en el icono [Insertar hoja/capítulos] - [Página en blanco] y seleccione [Copia].
Aparece la pantalla [Encarte].
Defina cada elemento en la pantalla [Encarte] y haga clic en [Aceptar].
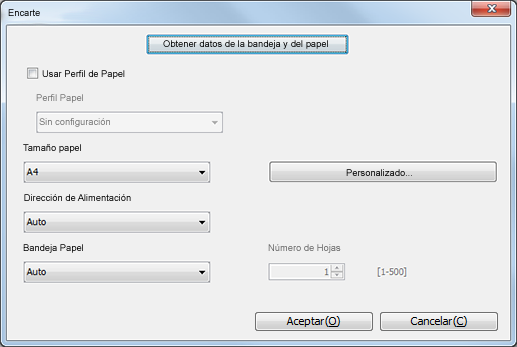
Nombre
Descripción
[Usar Perfil de Papel]
Para utilizar el Perfil Papel, marque este elemento y seleccione el Perfil de Papel.
[Tamaño de papel]
Seleccione el tamaño de papel.
Para utilizar el tamaño personalizado, registre el tamaño de papel en [Configuración de tamaño personalizado] y seleccione el tamaño de papel registrado en la lista [Tamaño papel]. Para obtener más información sobre cómo registrar el tamaño de papel, consulte Pantalla Configuración de tamaño personalizado.
[Dirección de Alimentación]
Seleccione la dirección de alimentación.
[Bandeja de papel]
Seleccione la bandeja del papel.
[Número de Hojas]
Especifique el número de hojas que debe insertarse. Solo puede especificarlo cuando la bandeja de papel sea PI.
Haga clic con el botón derecho del ratón entre las páginas de destino de inserción y seleccione [Pegar].
También puede operar seleccionando la página de destino de inserción y seleccionando [Pegar-Antes] o [Pegar-Después] en el menú que se abre haciendo clic en el botón derecho del ratón.
También puede operar seleccionando la página de destino de inserción y seleccionando [Func. de pág.] - [Pegar-Antes] o [Pegar-Después].
También puede realizarlo arrastrando el icono [Insertar hoja/capítulos] - [Página en blanco] entre las páginas de destino.
Insertar una hoja separadora
En esta sección, se describe cómo insertar el papel con fichas.
Si no hay ninguna bandeja de papel colocada, los iconos [Tab 1] y [Tab 2] aparecen atenuados.
Haga clic con el botón derecho del ratón en el icono [Insertar hoja/capítulos] - [Tab 1] o [Tab 2] y seleccione [Copia].
Haga clic con el botón derecho del ratón entre las páginas de destino de inserción y seleccione [Pegar].
También puede operar seleccionando la página de destino de inserción y seleccionando [Pegar-Antes] o [Pegar-Después] en el menú que se abre haciendo clic en el botón derecho del ratón.
También puede operar seleccionando la página de destino de inserción y seleccionando [Func. de pág.] - [Pegar-Antes] o [Pegar-Después].
También puede realizarlo arrastrando el icono [Insertar hoja/capítulos] - [Tab 1] o [Tab 2] entre las páginas de destino.
Tab 1 y Tab 2 no puede insertarse en el mismo lugar simultáneamente.
Insertar un separador (capítulos)
En esta sección, se describe cómo insertar el separador en la tarea de impresión a 2 caras.
Haga clic con el botón derecho del ratón en el icono [Insertar hoja/capítulos] - [Capítulos] y seleccione [Copia].
Haga clic con el botón derecho del ratón entre las páginas de destino de inserción y seleccione [Pegar].
El separador insertado se muestra con una línea de color verde amarillo.
También puede operar seleccionando la página de destino de inserción y seleccionando [Pegar-Antes] o [Pegar-Después] en el menú que se abre haciendo clic en el botón derecho del ratón.
También puede operar seleccionando la página de destino de inserción y seleccionando [Func. de pág.] - [Pegar-Antes] o [Pegar-Después].
También puede insertar el separador arrastrando el icono [Insertar hoja/capítulos] - [Capítulos] entre las páginas de destino.
 : permite visualizar la primera página.
: permite visualizar la primera página. : permite visualizar la página anterior.
: permite visualizar la página anterior. : permite visualizar la página siguiente.
: permite visualizar la página siguiente. : permite visualizar la última página.
: permite visualizar la última página.