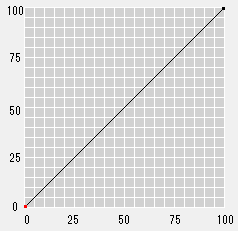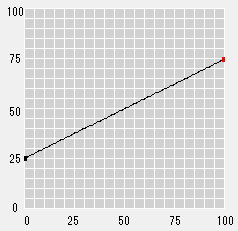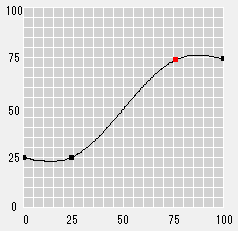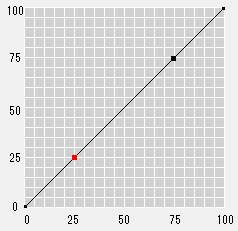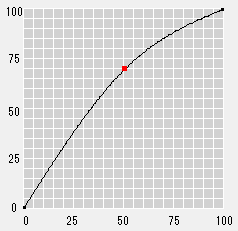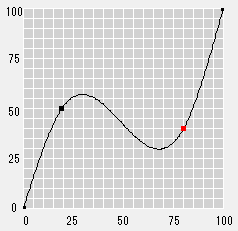Ajuste de cada color
En esta sección, se describe cómo realizar un ajuste con la ficha [Ajustar cada color].
Selección de una combinación
La combinación seleccionada, la configuración de la visualización y la configuración del objetivo de ajuste de la ficha [Ajustar cada color] definen el rango del ajuste por medio del tratamiento de puntos en el área de visualización de la curva.
Especifique para cada color si desea mostrar u ocultar la curva de tono y si se ejecuta el ajuste, utilizando para ello la casilla de verificación [Ver] y el botón de radio [Ajuste], que se muestran para cada elemento de la combinación seleccionada en [Combinación].
Solo se muestran las curvas de tono de los colores en los que está marcada la opción [Ver].
Si [Ajuste] está seleccionado, la curva de tono del color seleccionado puede ajustarse por medio del tratamiento de puntos en el área de visualización de la curva.
Si se selecciona [Ajuste] en un color que no tiene marcada la opción [Ver], la casilla de verificación [Ver] de ese color se marca automáticamente.
Ajustar por color
Haga clic en la ficha [Ajustar cada color] de la pantalla [Ajuste curva de tono].
Aparece la ficha [Ajustar cada color].
Seleccione [CMYK], [CMY/K] o [C/M/Y/K] en [Combinación].
En función de la selección realizada en [Combinación], se muestran la casilla de verificación [Ver] y el botón de radio [Ajuste] de los colores correspondientes.
Si desea que se muestre la curva de tono de un color, marque la casilla de verificación de dicho color.
Si desea ajustar la curva de tono de un color, seleccione el botón de radio de dicho color.
Ajuste la curva de tono por medio del tratamiento de puntos en el área de visualización de la curva.
Cuando ejecute la impresión de confirmación para confirmar el resultado del ajuste de la curva de tono, vaya a Confirmar el resultado del ajuste de la curva de tono.
Ajuste mediante el uso de puntos y puntos base
Si selecciona la ficha [Ajustar cada color], puede utilizar los puntos/puntos base para realizar ajustes.
El punto (cuadrado pequeño y negro) aparece en los dos extremos del área de visualización de la curva. Para ajustar la curva de tono, arrastre y mueva este punto.
También puede añadirse un punto haciendo clic en la curva. Para ajustar la curva de tono, arrastre y mueva este punto añadido (cuadrado pequeño rojo).
Asimismo, en función de la configuración de la ficha [Brillo/Contraste], pueden añadirse automáticamente a la curva las posiciones de 25 %, 50 % y 75 % como puntos base. Para ajustar la curva de tono, también puede arrastrar y mover el punto base.
Estos puntos y puntos base pueden utilizarse para ajustar la curva de tono de la siguiente forma:
Los puntos de los dos extremos pueden arrastrase arriba y abajo para modificar la inclinación global. A continuación, puede ajustarse todo el rango de los valores de salida.
Antes de ajuste | Tras ajuste |
|---|---|
|
|
El punto 0 (punto de inicio) y el punto 100 (punto final) no pueden moverse a la izquierda ni a la derecha, pero el punto adyacente puede colocarse en 1 % o 99 %. Si arrastra un punto añadido adyacente al punto final, puede configurar la sección adyacente de los dos extremos casi al mismo nivel (en el valor de salida).
Antes de ajuste | Tras ajuste |
|---|---|
|
|
Si arrastra los puntos añadidos/base hacia arriba/abajo/izquierda/derecha, puede configurar el arco circular o una curva con forma de S centrada en este punto. Si se da forma de arco circular a toda la curva, el brillo aumenta. Si se amplía la curva con forma de S, el contraste se vuelve más intenso. Puede arrastrarse hacia la izquierda o la derecha, dentro del rango desde la posición junto al punto anterior (el valor de la posición es 1 % más alto) hasta la posición frente al punto siguiente (el valor de la posición es 1 % más bajo).
Antes de ajuste | Tras ajuste |
|---|---|
|
|
Puede configurarse una curva de tono compleja mediante el desplazamiento y la adición de puntos indicados anteriormente.
Puede añadir hasta 15 puntos.
No pueden seleccionarse varios puntos al mismo tiempo.
En lugar de arrastrar, puede pulsar las teclas de dirección para mover un punto hacia arriba o abajo.
Para eliminar un punto añadido, selecciónelo y pulse la tecla Supr. También puede hacer clic en
para eliminar un punto añadido. Sin embargo, no se pueden eliminar los puntos inicial y final.
Los cuadros de números muestran los valores del punto seleccionado. Si selecciona el punto e introduce los valores en las casillas de introducción de datos respectivas, el punto seleccionado se mueve a la posición especificada.