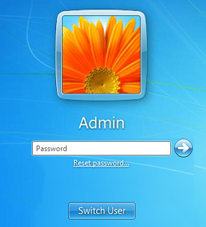Scanner: Verwenden von "Scannen zu SMB" mit dem Windows-Freigabeordner
Von diesem System können große Mengen von Scandaten zu einem freigegebenen Ordner auf einem Windows-Computer im Netzwerk (der das SMB-Protokoll unterstützt) gesendet werden.
Über einen mit dem Netzwerk verbundenen Computer können Sie auf den freigegebenen Ordner zugreifen und große Scandaten-Mengen importieren und speichern.
Große Scandaten-Mengen (mehr als 10 MB) werden auf diese Weise deutlich sicherer als per E-Mail übertragen. Sie können Daten einfach und problemlos austauschen, ohne dazu einen kompletten FTP-Server einrichten zu müssen.
• Beispiele in diesem Abschnitt
Erstellen des freigegebenen Ordners "Scan-SMB" auf dem Desktop des Windows-Computers und Senden der Scandaten (PDF) mit der Funktion "Scannen zu SMB" vom System in diesen Ordner.
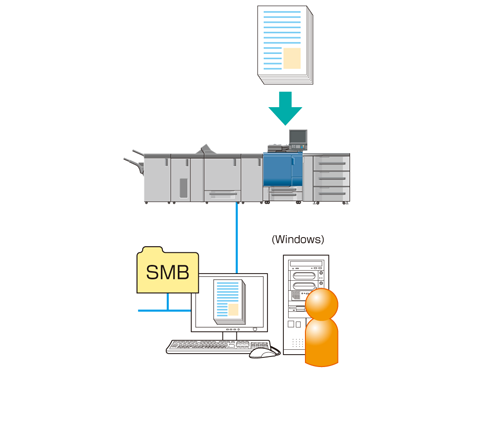
• Zielumgebung
Netzwerk | Das System und der SMB-Server (Windows-Computer) sind mit dem Netzwerk verbunden. |
OS des SMB-Servers | Windows 7 Enterprise |
Bildcontroller | Bildcontroller IC-602 |
* Der Beispielbildschirm kann in Abhängigkeit von Ihrer Systemumgebung und der Anwendungsversionen von der tatsächlichen Anzeige abweichen.
•Workflow
SCHRITT 1: Erstellen eines freigegebenen Ordners auf dem Windows-Desktop
•Erstellen Sie einen Freigabeordner auf dem Windows-Computer und richten Sie ihn ein.

SCHRITT 2: Prüfen der SMB-Servereinstellungen

SCHRITT 3: Registrieren des SMB-Servers im System
•Registrieren Sie die Zielinformationen am Touch Display des Hauptsystems.

SCHRITT 4: Senden der Scandaten zum SMB-Server
• Hinweise
Die Vorgehensweise bei der Erstellung und Einrichtung eines freigegebenen Ordners ist in Abhängigkeit von den Einstellungen und der Umgebung des verwendeten Computers unterschiedlich.
Wenn Sie "Scannen zu SMB " mit dem Bildcontroller IC-602 unter Mac OS X 10.7 oder höher verwenden, sind Sie die folgenden Einstellungen erforderlich.
Nur NTLMv2 wird unterstützt. Ausführliche Informationen über die Einstellung finden Sie unter Controller NIC EinstellungsMenü: Konfigurieren der Netzwerk-Informationen des Controllers.
Gleichen Sie das Datum und die Uhrzeit des Systems mit dem Datum und der Uhrzeit des Computers ab (einschließlich Zeitzone). Ausführliche Informationen über die Datums-/Uhrzeiteinstellung des Systems finden Sie unter Datums-/Uhrzeiteinstellung: Festlegen von Datum und Uhrzeit.
Wenn Sie den Bildcontroller IC-415 oder den Bildcontroller IC-308 verwenden, wird das SMB-Protokoll unter Mac OS X 10.7 oder höher nicht unterstützt. Verwenden Sie zum Senden vom Scandaten an einen Macintosh-Computer die Funktion "Scannen zu FTP".
Sie können "Scannen zu SMB" unter Mac OS 10.6 oder früher (Mac OS 10.3 oder höher) verwenden, da diese Versionen das SMB-Protokoll unterstützen.
Erstellen eines freigegebenen Ordners auf dem Windows-Desktop
Erstellen Sie einen Freigabeordner auf dem Windows-Computer. Sie können die vom System gesendeten Scandaten empfangen und im freigegebenen Ordner für die gemeinsame Verwendung mit einem Client-Computer ablegen.
Erstellen Sie einen Freigabeordner auf dem Windows-Computer.
Beispiel: Ein Ordner mit dem Namen "Scan-SMB" wird auf dem Desktop von Windows 7 erstellt.
Zu erstellender freigegebener Ordner
Einstellung
Ort
Desktop
Ordnername
Scan-SMB
Klicken Sie mit der rechten Maustaste auf den freigegebenen Ordner, den Sie erstellt haben, und wählen Sie [Eigenschaften].
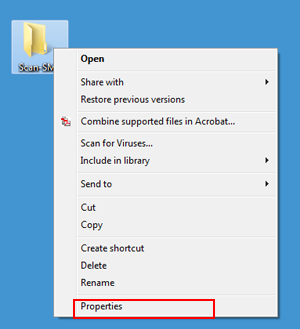
Klicken Sie auf die Registerkarte [Freigabe] und dann auf [Erweiterte Freigabe].
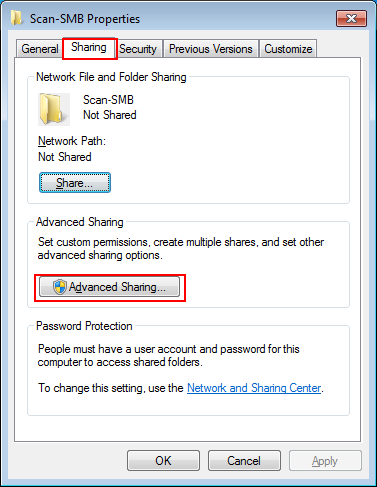
Der Fenster "Erweiterte Freigabe" wird geöffnet.
Aktivieren Sie das Kontrollkästchen [Diesen Ordner freigeben] und klicken Sie auf [Berechtigungen].
Legen Sie den [Freigabenamen] fest.
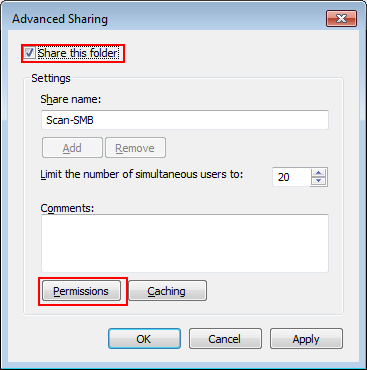
Das Berechtigungsfenster für den Ordnerzugriff wird angezeigt.
Wählen Sie den Gruppen-/Benutzernamen, für den die Zugriffsberechtigung erteilt wird, und aktivieren Sie das Kontrollkästchen [Ändern] unter [Zulassen]. Klicken Sie auf [OK].
Um einer bestimmten Gruppe oder einem bestimmten Benutzer die Zugriffsberechtigung zu erteilen, klicken Sie auf [Hinzufügen] und fügen Sie die Gruppe oder den Benutzer hinzu.
Beispiel: [Jeder] (alle Benutzer) darf auf den Ordner zugreifen.
Funktion
Einstellung
[Gruppen- oder Benutzernamen]
[Jeder] (alle Benutzer)
[Berechtigungen für ###]
Aktivieren Sie das Kontrollkästchen [Ändern] unter [Zulassen].
Wenn Sie Benutzern erlauben möchten, Dateien zu löschen, aktivieren Sie das Kontrollkästchen [Vollzugriff].
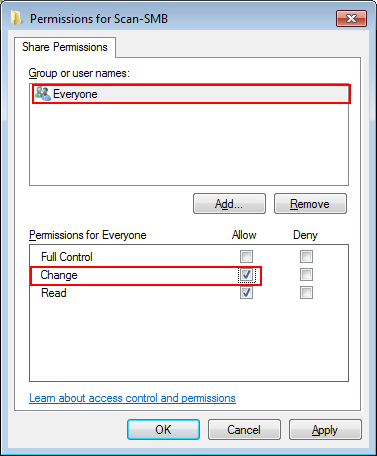
Klicken Sie auf das Register [Sicherheit] und dann auf [Bearbeiten].
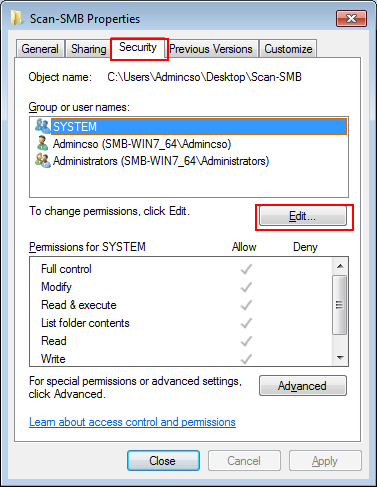
Das Sicherheitsfenster für die Zugriffsberechtigung wird angezeigt.
Klicken Sie auf [Hinzufügen].
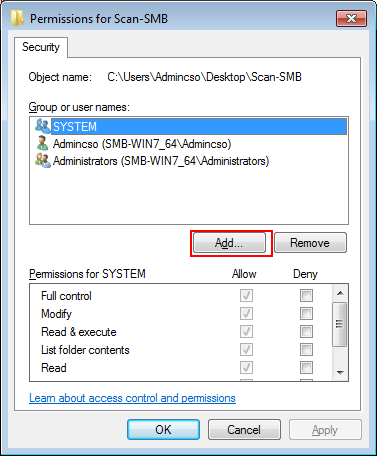
Tragen Sie im Feld [Geben Sie die zu verwendenden Objektnamen ein] die Angaben "Computername (oder Domänenname)\Benutzername" ein und klicken Sie auf [Namen überprüfen].
Wenn der Computername oder der Domänenname unter [Suchpfad] angezeigt wird, muss der Computername (oder der Domänenname) nicht eingetragen werden.
Beispiel: Zugriffsberechtigung erteilt für "SMB-WIN7_64\admin."
Funktion
Einstellung
[Geben Sie die zu verwendenden Objektnamen ein]
"SMB-WIN7_64\admin"
Computername (oder Domänenname): SMB-WIN7_64
Benutzername: admin
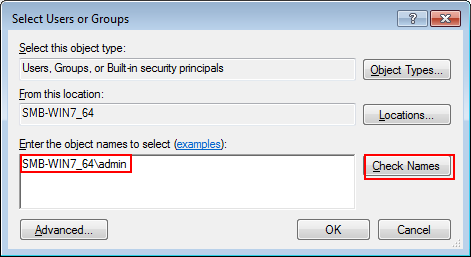
Wenn der Computername oder der Domänenname nicht bekannt ist, überprüfen Sie ihn anhand der folgenden Schritte.
(1) Klicken Sie mit der rechten Maustaste auf dem Desktop auf das Symbol [Computer] und wählen Sie [Eigenschaften].
(2) Klicken Sie auf [Erweiterte Systemeinstellungen] und klicken Sie dann auf das Register [Computername].
(3) Klicken Sie auf [Ändern] und überprüfen Sie den [Computernamen].
Wenn Sie sich bezüglich des Benutzernamens nicht sicher sind, überprüfen Sie den Namen mit der Eingabeaufforderung (cmd.exe). Geben Sie "set user" ein und drücken Sie die Eingabetaste, um den Benutzernamen rechts neben [USERNAME =] anzuzeigen.
Wenn der Benutzername unterstrichen ist, klicken Sie auf [OK].
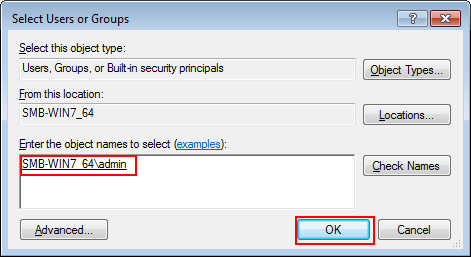
Wenn die im Schritt 8 eingetragenen Angaben für "Computername (oder Domänenname)\Benutzername" falsch sind, wird "Ein Objektname ### wurde nicht gefunden" angezeigt, wenn Sie auf [Namen überprüfen] klicken. Tragen Sie die korrekten Angaben für "Computername (oder Domänenname)\Benutzername" ein.
Wählen Sie den im Schritt 9 eingegebenen Benutzernamen aus und aktivieren Sie das Kontrollkästchen [Ändern] unter [Zulassen]. Klicken Sie auf [OK].
Funktion
Einstellung
[Berechtigungen für ###]
Aktivieren Sie das Kontrollkästchen [Ändern] unter [Zulassen].
Wenn Sie Benutzern erlauben möchten, Dateien zu löschen, aktivieren Sie das Kontrollkästchen [Vollzugriff].
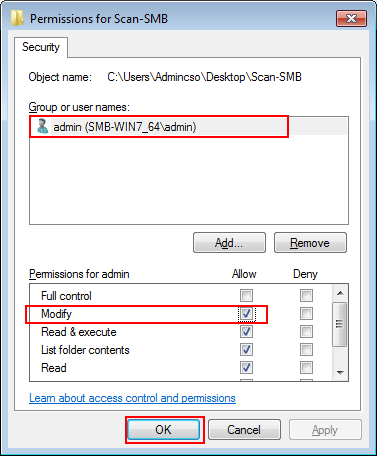
Prüfen der SMB-Servereinstellungen
Die folgenden Informationen werden für die Registrierung des SMB-Zielservers (freigegebener Ordner) im System benötigt. Notieren Sie sich die folgenden Angaben.
Funktion | Beschreibung | Hinweis |
|---|---|---|
Hostadresse | IP-Adresse des SMB-Servers
| |
[Dateipfad] | Gibt den Dateipfad des freigegebenen Ordners auf dem SMB-Zielserver an.
| |
[Anmeldename] | Name des angemeldeten Benutzers des SMB-Servers (Windows-Computer)
| |
[Kennwort] | Kennwort des angemeldeten Benutzers des SMB-Servers (Windows-Computer)
|
Registrieren der SMB-Servereinstellungen im System
Nehmen Sie die Registrierung des SMB-Zielservers im System über das Touch Display des Hauptsystems vor.
Drücken Sie auf dem Touch Display des Hauptsystems auf [SCANNEN].
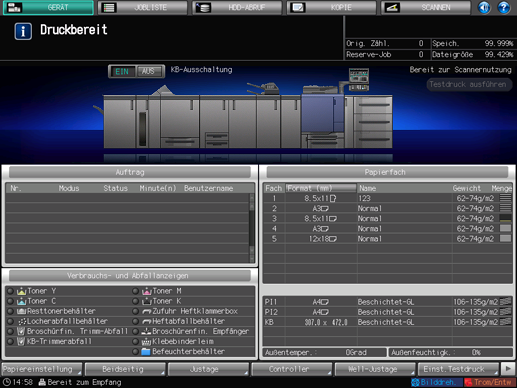
Drücken Sie auf [SMB] und anschließend auf [Registr./Bearb.].
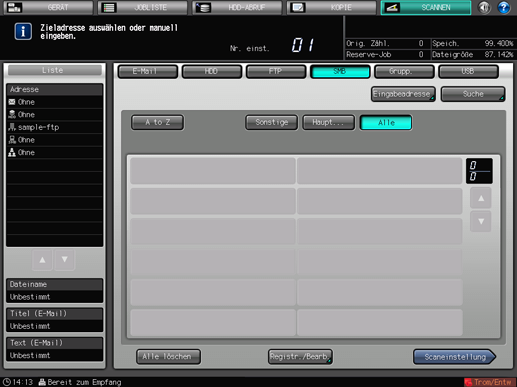
Drücken Sie auf [Hinzufügen].
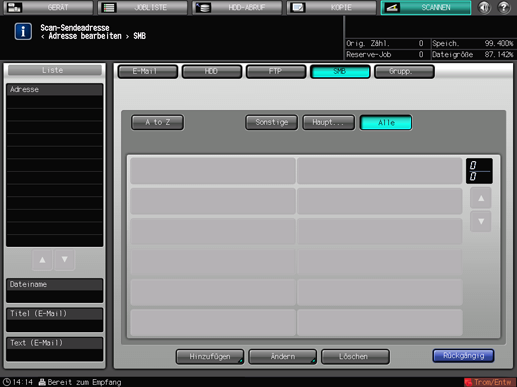
Der Bildschirm [SMB-Adresse hinzufügen] wird angezeigt.
Drücken Sie auf [Registername].
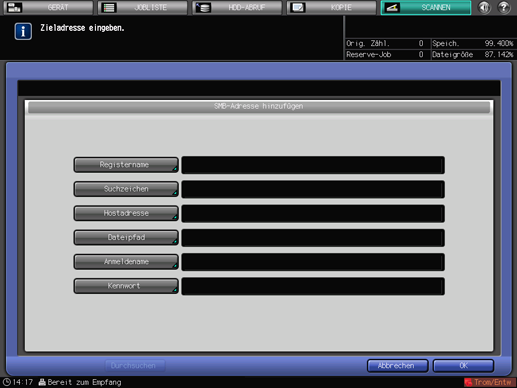
Geben Sie den Registrierungsnamen ein und drücken Sie auf [OK].
Ausführliche Informationen über die Eingabe finden Sie unter Eingeben von Zeichen.
Beispiel: "sample- smb" wird als Registrierungsname eingegeben.
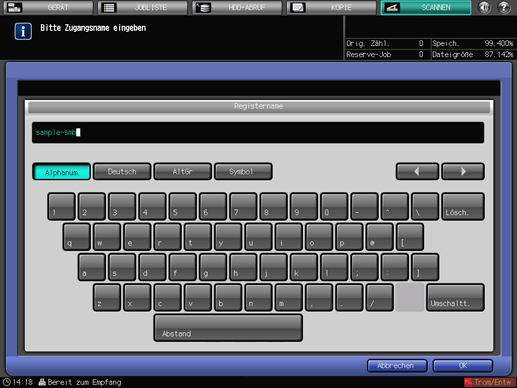
Der [Registername] und das [Suchzeichen] werden eingegeben.
Drücken Sie auf [Hostadresse], [Dateipfad], [Anmeldename] und [Kennwort] und geben Sie die Einstellungen auf dieselbe Weise ein.
Geben Sie die Informationen ein, die Sie sich unter "Prüfen der SMB-Servereinstellungen" notiert haben.
Die Informationen müssen eingegeben werden.
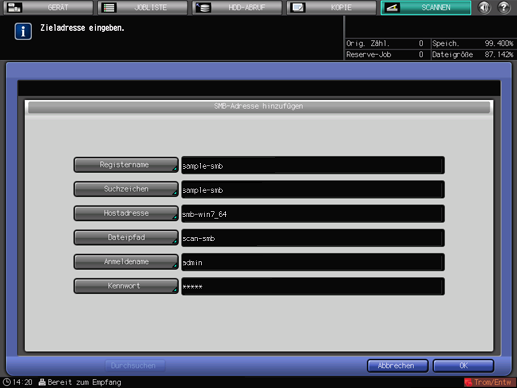
Sie können auf dem SMB-Server (freigegebener Ordner) suchen, indem Sie nach der Eingabe der Elemente auf [Durchsuchen] drücken. (Siehe Überblick über "Scannen zu SMB".)
Drücken Sie nach der Eingabe aller Informationen auf [OK].
Überprüfen Sie, ob der SMB-Server registriert wurde.
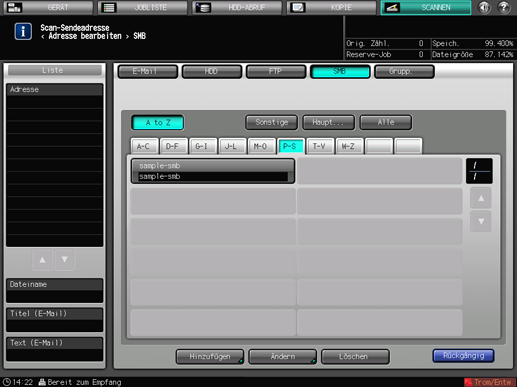
Drücken Sie auf [Rückgängig].
Senden der Scandaten zum SMB-Server
Senden Sie die Scandaten über das System zum SMB-Server.
Wählen Sie die SMB-Adresse, die Sie registriert haben, und drücken Sie auf [Scaneinstellung].
Drücken Sie nach der Auswahl von [SCANNEN] auf [SMB], um diesen Bildschirm anzuzeigen.
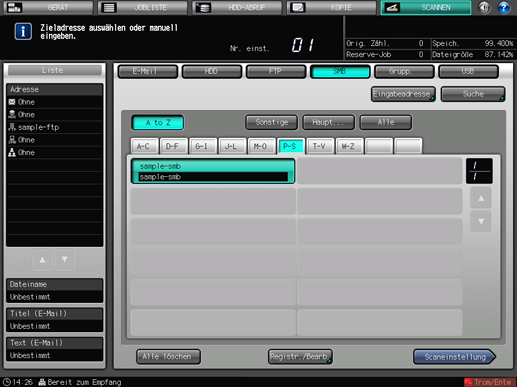
Legen Sie die Bildqualität, die Auflösung und andere Einstellungen fest.
Ausführliche Informationen über die einzelnen Elemente im Bildschirm finden Sie unter Bildschirm "Scaneinstellung".
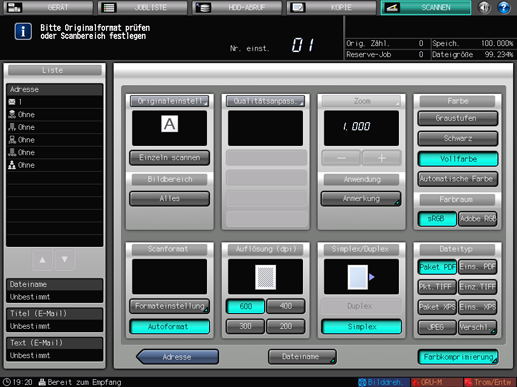
Legen Sie das Original auf und drücken Sie dann auf Start am Bedienfeld.
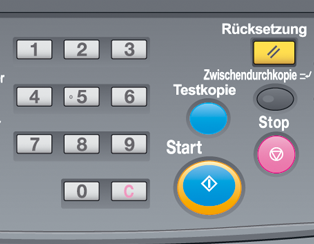
Das Original wird gescannt und an den SMB-Server (freigegebener Ordner) gesendet.