
Verwenden der HDD: Ändern der Druckeinstellung eines gehaltenen Jobs (Job-Ticket bearb.)
Die Druckeinstellungen eines gehaltenen Jobs können im Touch Display des Hauptsystems oder auf einem Computer bearbeitet werden. Diese Funktion wird "Job-Ticket bearbeiten" genannt.
Sie können den bearbeiteten Job speichern, indem Sie entweder den Originaljob überschreiben oder indem sie ihn als neuen Job speichern, wodurch der Originaljob unberührt bleibt.
• Beispiele in diesem Abschnitt
Bearbeiten der Druckeinstellungen eines gehaltenen Jobs im Touch Display des Hauptsystems oder in Job Centro.
Bearbeiten von Job-Tickets auf dem Hauptsystem
Verwendem des Touch Displays des Hauptsystems zum Bearbeiten der Druckeinstellungen eines gehaltenen Jobs.Bearbeiten von Job-Tickets in Job Centro
Verwenden von Job Centro zum Bearbeiten der Druckeinstellungen eines gehaltenen Jobs.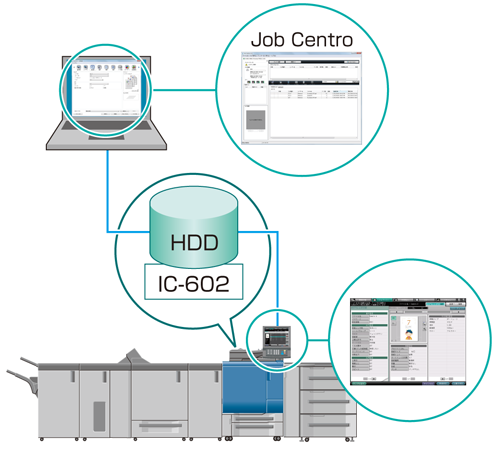
• Zielumgebung
Betriebssystem | Windows 7 |
Anwendung | Job Centro |
Bildcontroller | Bildcontroller IC-602 |
* Der Beispielbildschirm kann in Abhängigkeit von Ihrer Systemumgebung und der Anwendungsversionen von der tatsächlichen Anzeige abweichen.
• Verwandter Abschnitt
• Hinweise
Wenn Bilder mit unterschiedlichem Jobtyp (Kopie/Druck) oder unterschiedlicher Controller-Bildkomprimierungseinstellung (Abstufungspriorität / Auflösungspriorität) im Bildschirm [Bildseite bearb.] montiert wurden, kann [Broschüre]/[Klebebindung]/[Kombinieren] unter [Anwendung] nicht im Bildschirm [Job-Ticket bearb.] ausgewählt werden.
Im Touch Display des Hauptsystems können Sie sowohl Kopier- als auch Druckaufträge bearbeiten. In Job Centro können Sie nur Druckaufträge ([Auftragstyp] ist [Drucken]) bearbeiten. Verwenden Sie zum Bearbeiten von Kopierjobs ([Auftragstyp] ist [Kopieren]) das Touch Display des Hauptsystems.
Sie können keine Jobs bearbeiten, die auf der HDD gespeichert sind. Rufen Sie solche Jobs vor der Bearbeitung ab und speichern Sie sie als gehaltene Jobs. (Siehe Verwenden der HDD: Verwalten von Aufträgen in Ordnern.)
Bearbeiten eines Job-Tickets auf dem Hauptsystem
Sie können das Touch Display des Hauptsystems verwenden, um die Druckeinstellungen eines gehaltenen Jobs zu bearbeiten.
Drücken Sie auf dem Touch Display des Hauptsystems auf [JOBLISTE].
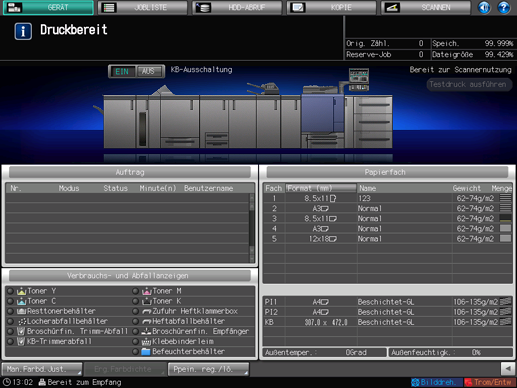
Drücken Sie auf [Gehaltener Job].
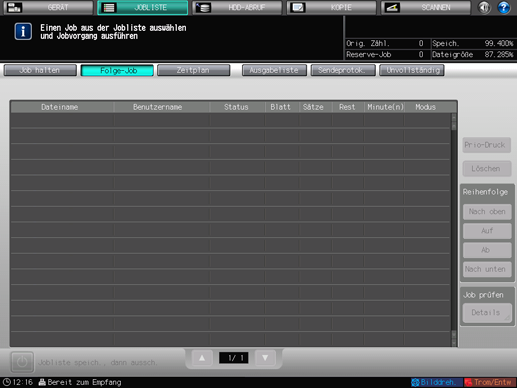
Drücken Sie auf den Job (einen Job), der bearbeitet werden soll, und drücken Sie dann auf [Job-Ticket] im Feld [Job bearb].
Für einen Kopierjob wird das Symbol
 auf der linken Seite dargestellt, der Benutzername wird nicht angezeigt.
auf der linken Seite dargestellt, der Benutzername wird nicht angezeigt.
Wenn derselbe [Dateiname] (Auftragsname) bereits in der Liste vorhanden ist, wird das Symbol
 angezeigt.
angezeigt.
Für einen Job, der nicht ausgegeben werden kann (weil z. B. ein benötigter Finisher nicht installiert ist), wird das Symbol
 angezeigt.
angezeigt.

Der angegebene Job wird abgerufen und der Bildschirm [Job-Ticket bearb.] wird angezeigt.
Im Touch Display des Hauptsystems können Sie sowohl Kopier- als auch Druckaufträge bearbeiten.
Zur Verwendung eines Auftrags, für den im Rahmen des Haltevorgangs ein Kennwort festgelegt wurde (durch Auswahl von [KOPIE] - [Einst.für Halten] im Touch Display des Hauptsystems oder [Workflow] - [Druckmodus] - [Sicheres Drucken] im Druckertreiber), drücken Sie auf [Freigeben] im unteren linken Bildschirmbereich und geben das Kennwort ein. Alle Aufträge, für die dieses Kennwort vergeben wurde, werden freigegeben und können verwendet werden.
Drücken Sie auf die Schaltfläche des Elements, das bearbeitet werden soll, und ändern Sie die Einstellung.
Sie können den Status der Montage im Vorschaubild in der Bildschirmmitte überprüfen.
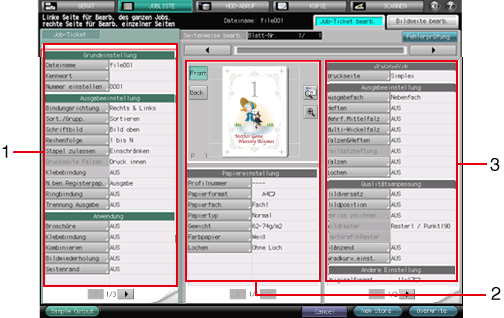
Mit der Funktion "Job-Ticket bearb." im Touch Display des Hauptsystems können Sie die folgenden Einstellungen vornehmen.
Funktion
Auftrag prüfen
1. Linker Bildschirmbereich
[Basiseinstellungen]
Legen Sie die Optionen [Dateiname], [Kennwort], [Nummer einstellen] fest.
[Ausgabeeinstellung]
Legen Sie die Optionen [Bindungsrichtung], [Sort./Grupp.], [Schriftbild], [Reihenfolge], [Stapel zulassen], [Druckseite Falzen], [Klebebindung], [Trennung Ausgabe] usw. fest.
[Anwendung]
Legen Sie die Parameter für die Optionen [Broschüre][Klebebindung][Kombinieren][Bildwiederholung][Seitenrand][Registr. Schnittm.][180 Grad Drehung][Stempel] usw. fest.
[Andere Einstellung]
Prüfen Sie die Elemente Kopiendichte, Farbjustage, Farbton, Sättigung, Farbausgleich usw.
2. Mittlerer Bildschirmbereich
Anzeige für das Vorschaubild
Zeigt das Vorschaubild der ausgewählten Datei an. Sie können eine Vorschau des Bilds der Vorderseite und der Rückseite eines 2-seitigen Originals aufrufen und die gedrehte Ansicht oder die Ausgaberichtung des Bilds überprüfen. Im Bildschirm der vergrößerten Vorschau können Sie die Schnittmarke setzen, die Bildposition bestimmen oder die Bildversatz-Funktion festlegen.
[Papiereinstellung]
Legen Sie die Optionen [Profilnummer], [Papierformat], [Papierfach], [Autom. Ablage Ziel], [Papiertyp], [Gewicht], [Farbpapier], [Lochen] fest.
3. Rechter Bildschirmbereich
[Druckseite]
Legen Sie die Optionen [Druckseite] (1-seitig/2-seitig) fest.
[Ausgabeeinstellung]
Legen Sie die Optionen [Ausgabefach], [Heften], [Mehrf.Mittelfalz], [Multi-Wickelfalz], [Falzen&Heften], [Lochen], [Falzen] usw. fest.
[Qualitätsanpassung]
Legen Sie die Optionen [Bildversatz], [Bildposition], [Umriss zeichnen], [Bildraster], [TextGrafikRaster], [Glänzend], [Gradkurv.einst.] usw. fest.
[Andere Einstellung]
Prüfen Sie das Originalformat, den Originaltyp, die Originalseite, den Zoom, die Auflösung und die Farbe.
[Seitenzahl jedes Farbtyps pro Kopie]
Die Anzahl der Seiten in Farbe und in Schwarzweiß im Job wird angezeigt.
Wenn Sie oben rechts im Bildschirm auf [Fehlerprüfung] drücken, wird eine Prüfung auf Unregelmäßigkeiten bzw. Widersprüche in den Einstellungen durchgeführt. Wenn durch eine eingerichtete Einstellung die ordnungsgemäße Ausgabe nicht möglich ist, wird der Grund dafür angezeigt.
Wenn Bilder mit unterschiedlichem Jobtyp (Kopie/Druck) oder unterschiedlicher Controller-Bildkomprimierungseinstellung (Abstufungspriorität / Auflösungspriorität) im Bildschirm [Bildseite bearb.] montiert wurden, kann [Broschüre]/[Klebebindung]/[Kombinieren] unter [Anwendung] nicht im Bildschirm [Job-Ticket bearb.] ausgewählt werden.
Drücken Sie zum Prüfen des Ausgabebilds mit den aktuellen Einstellungen auf [Testausgabe]. Es wird nur ein Satz oder das in der Vorschau angezeigte Blatt ausgedruckt, so dass Sie die tatsächlichen Ergebnisse prüfen können.
Zum Aufrufen des Bildschirms [Seite bea.] (siehe Verwenden der HDD: Seitenweises Bearbeiten eines gehaltenen Jobs (Seite bearb.)) drücken Sie auf das Register [Bildseite bearb.]. Drücken Sie auf das Register [Job-Ticket bearb], um zum Bildschirm [Job-Ticket bearb.] zurückzukehren.
Drücken Sie nach der Bearbeitung auf [Neu anlegen] oder [Überschreib.].
[Neu anlegen]: Die Daten werden als neue Daten gespeichert. Die Originaldaten bleiben unberührt.
[Überschreib.]: Die Originaldaten werden mit den bearbeiteten Daten überschrieben.
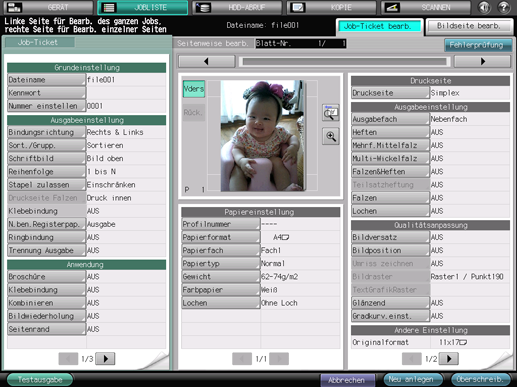
Bearbeiten eines Job-Tickets in Job Centro
Sie können die Druckeinstellung eines gehaltenen Auftrags mit Job Centro auf einem Computer bearbeiten.
Starten Sie Job Centro und melden Sie sich am System an. (Siehe Starten von Job Centro.)
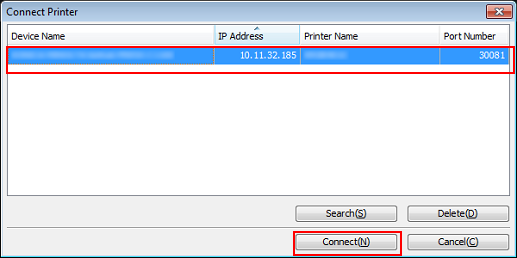
Der Bildschirm [Job Centro] wird angezeigt.
Klicken Sie auf das Register [Job halten] und wählen Sie den zu bearbeitenden Job aus (einen Job).
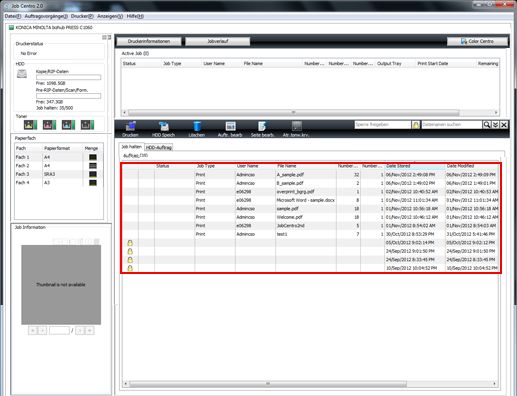
In Job Centro können Sie nur Druckaufträge ([Auftragstyp] ist [Drucken]) bearbeiten. Verwenden Sie zum Bearbeiten von Kopierjobs ([Auftragstyp] ist [Kopieren]) das Touch Display des Hauptsystems.
Zur Verwendung eines Auftrags, für den im Rahmen des Haltevorgangs ein Kennwort festgelegt wurde (durch Auswahl von [KOPIE] - [Einst.für Halten] im Touch Display des Hauptsystems oder [Workflow] - [Druckmodus] - [Sicheres Drucken] im Druckertreiber) geben Sie das Kennwort im Feld [Sperre freigeben] ein und klicken auf das Symbol
 ([Freigeben]).
([Freigeben]).
Klicken Sie auf [Auftr. bearb].
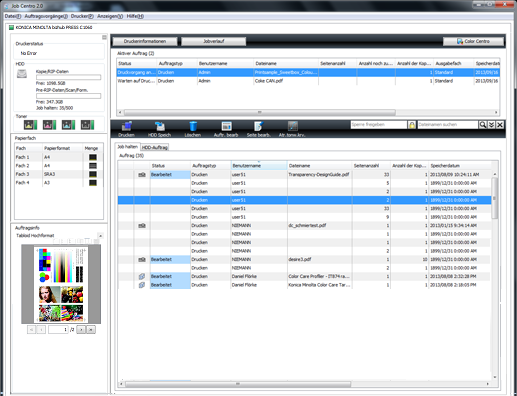
Wenn Color Centro installiert ist, können Sie auf [Tonkurven] klicken, um die Tonwertkurve anzupassen. (Siehe Bildqualität und Farben: Ändern des Kontrasts (Tonwertkurve).)
Der angegebene Job wird abgerufen und der Bildschirm "Auftr. bearb" (Druckeinstellung) wird angezeigt.
Drücken Sie auf das Register des Elements, das bearbeitet werden soll, und ändern Sie die Einstellung.
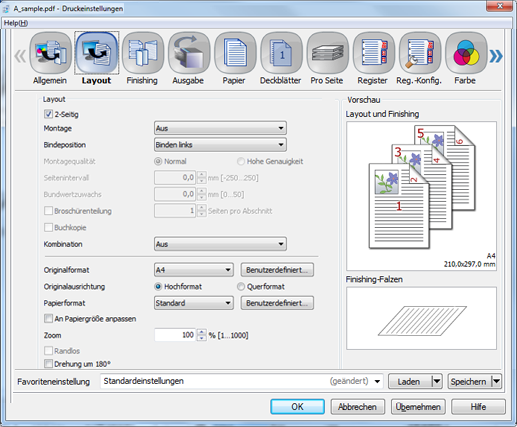
Im Bildschirm "Auftr. bearb" (Druckeinstellung) von Job Centro können Sie die folgenden Einstellungen vornehmen.
Ausführliche Informationen zu den einzelnen Elementen finden Sie auf den folgenden Seiten.
Register
Auftrag prüfen
[Basiseinstellungen]
Papierfach, Papierprofil / Papierdaten / Anzahl der Sätze / Druckbereich
[Layout]
2-Seitig, Montage, Bindeposition, Montagequalität, Seitenintervall, Bundwertzuwachs, Broschürenteilung, Buchkopie / Posterdruck / Papierformat
[Finishing]
Bindungsrichtung, Heften, Ausgabe aufteilen, Lochen/Falzen, Ausgabefach, Laufrichtung, Sortieren/Gruppieren, Ausgabemodus, Satzausgabe, Blattausgabe, Auswurf von nicht benötigten Registerblättern
[Papier]
Abruf von Fach- und Papierdaten
[Deckblätter]
Bannerfach / Vorderes Deckblatt / Hinteres Deckblatt / Klebebindung
[Pro Seite]
Registerpapiereinstellung/Kapitel
[Farbe]
Ausgabefarbe / 2-Farb-Druck, Separierte Ausgabe / Farbüberprüfung
[Farbverwaltung]
Abruf von Farbverwaltungsdaten, Farbkonfiguration, Manuelle Einstellungen
[Bild]
Auflösung/Raster/Umrissprozess
[Bild-Position]
Bildversatz / TAB Bildverschiebung / Bild-Position / Registrierungsmarke
[Stempel]
Datum/Zeit, Seitenzahl, Nummerierung
[Workflow]
Druckmodus
[Authent.]
Zeigt Authentifizierungsinformationen an.
Wenn Bilder mit verschiedenen Jobtypen (Kopie/Druck) oder die Controller-Bildkomprimierungseinstellung (Priorität auf Abstufung/Priorität auf Auflösung) im Bildschirm [Bildseite bearb.] in die Bilddaten eingebunden werden, können die Optionen [Broschüre], [Klebebindung] und [Kombinieren] unter [Anwendung] im Bildschirm [Job-Ticket bearb.] nicht ausgewählt werden.
Klicken Sie nach der Bearbeitung auf [Speichern].
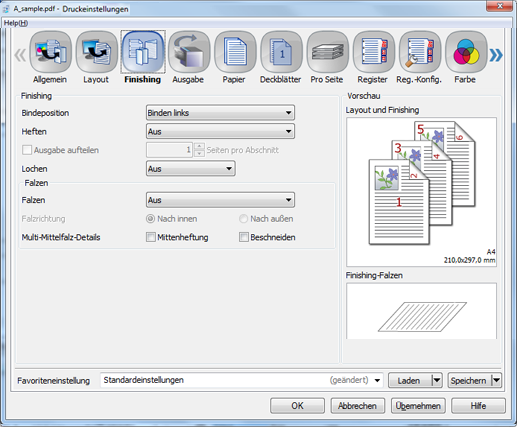
Der Bildschirm "Auftr. bearb" (Druckeinstellung) wird geschlossen und die bearbeiteten Inhalte werden gespeichert. Nach dem Speichervorgang wird [Bearbeitet] im Bildschirm [Job halten] von Job Centro angezeigt.
Die Vorgehensweise in Job Centro unterscheidet sich von der Vorgehensweise am Touch Display des Hauptsystems und Sie haben nicht die Möglichkeit, Daten neu zu speichern oder zu überschreiben. Wenn Sie Daten neu als einen anderen Job speichern möchten, kopieren Sie vor der Bearbeitung einen Original-Job in den Bildschirm [Job halten] von Job Centro.