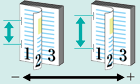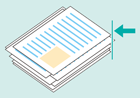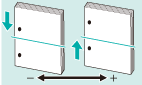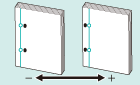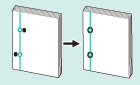Heften: Montage eines A4-Originals auf A4-Papier (2-seitig + Vollformatdruck)
Stellen Sie ein 32-seitiges PDF-Dokument im Format A4 auf A4-Papier zusammen, geben Sie es im 2-seitigen Druck aus und heften Sie dann die ausgegebenen Blätter.
In diesem Abschnitt erfahren Sie, wie die Ausgabe des gedruckten Dokuments anhand von Musterdaten (Muster A) geprüft wird.
•Beispiel für diesen Abschnitt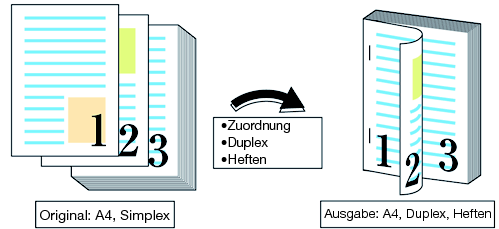
Installieren Sie den Finisher FS-532 am Hauptsystem. (Siehe Verwenden des Finishers FS-532.)
• Zielumgebung
Betriebssystem | Windows 7 |
Anwendung | Adobe Acrobat X Pro |
Druckertreiber | PS-Plugin-Treiber |
Bildcontroller | Bildcontroller IC-602 |
Installierter Finisher | Finisher FS-532 |
* Der Beispielbildschirm kann in Abhängigkeit von Ihrer Systemumgebung und der Anwendungsversionen von der tatsächlichen Anzeige abweichen.
• Muster
Muster A: A_sample.pdf
Bereitgestellt im Ordner "/contents/sample/" auf der Begleit-CD-ROM.
•Workflow
SCHRITT 1: Einrichten des Druckertreibers

SCHRITT 2: Prüfen der Ausgabe
Prüfen Sie die Ausgabe des gedruckten Dokuments und nehmen Sie dann bei Bedarf Anpassungen unter Bezugnahme auf den Link vor.
• Empfohlene Kombination
Stempel: Sie können beim Drucken das Datum/die Zeit, die Seitenzahl und die Kopiennummer auf jeder Seite einfügen. (Register [Stempel] des Druckertreibers. Ausführliche Informationen finden Sie unter Stempel.)
1-seitiger oder 2-seitiger Druck auf Seitenbasis: Sie können für jede Seite den 1-seitigen oder den 2-seitigen Druck angeben. (Register [Pro Seite] des Druckertreibers. Ausführliche Informationen finden Sie unter Seitenspezifische Optionen.)
• Hinweise
Stellen Sie sicher, dass Sie vor dem Druck die folgenden Aspekte bei der Einrichtung und Bedienung beachten.
Legen Sie das Papier ein und richten Sie die Papiereinstellungen ein (siehe Papiereinstellung: Festlegen des Papiers für ein Fach),Papiereinstellung: Festlegen von Papiereinstellungen oder Papierprofil: Festlegen und Registrieren des Papiers im Bildschirm "Indiv. Einst. ändern".)
Führen Sie für die Reproduktion von stabilen Farben neben der regulären Kalibrierung gegebenenfalls vor der Ausgabe andere Bildqualitätsjustagen durch. Das trifft z. B. dann zu, wenn Sie das Raster oder das Papier ändern oder wenn der korrekte Farbton eine wichtige Rolle spielt. Ausführliche Informationen finden Sie unter Bildqualitätsanpassung vor der Ausgabe.
Für die Anpassung der Bildpositionen der Vorder- und Rückseite beim Druck führen Sie vor der Ausgabe bestimmte Bildqualitätsanpassungen durch. Ausführliche Informationen finden Sie unter Vorgehensweise bei der beidseitigen Justage.
Wenn Sie diese Funktion nicht festlegen können, stellen Sie sicher, dass das optionale Gerät ordnungsgemäß installiert wurde.
Passen Sie die Originalausrichtung und die Ausrichtung des Papiers im Papierfach an.
Einrichten des Druckertreibers
Richten Sie die folgenden Elemente im Druckertreiber ein.
Menüelement
•2-Seitig
•Bindeposition
•Originalformat
•Originalausrichtung
•Heften
•Papierfach
Legen Sie außerdem die folgenden Einstellungen im Fenster [Drucken] der Anwendung fest.
•Kopienanzahl
Stellen Sie bei den Einrichtungsaktivitäten im Druckertreiber sicher, dass keine früheren Einstellungen mehr in den Registern [Layout], [Finishing], [Deckblätter] usw. aktiv sind.
Öffnen Sie die Originaldaten in der Anwendung und klicken Sie anschließend auf [Drucken] im Menü [Datei].
In diesem Beispiel wird das Muster A (A_sample.pdf) verwendet.
Wählen Sie den für den Druck zu verwendenden Drucker und klicken Sie auf [Eigenschaften].
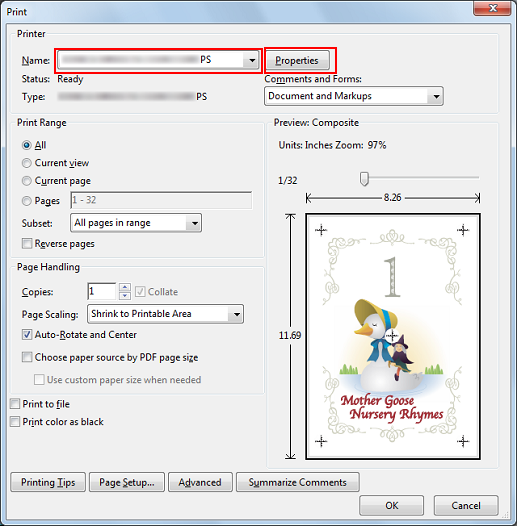
Klicken Sie auf das Register [Layout] und richten Sie dann die folgenden Elemente ein.
Beispiel:
Funktion
Einstellung
[2-Seitig]
Aktivieren
[Bindeposition]
[Binden links]
[Originalformat]
[A4]
[Originalausrichtung]
[Hochformat]
Wenn die angegebenen Einstellungen nicht in der Vorschau angezeigt werden, klicken Sie auf [Geräteinformationen abrufen] im Register [Konfiguration], um die Geräteinformationen abzurufen.
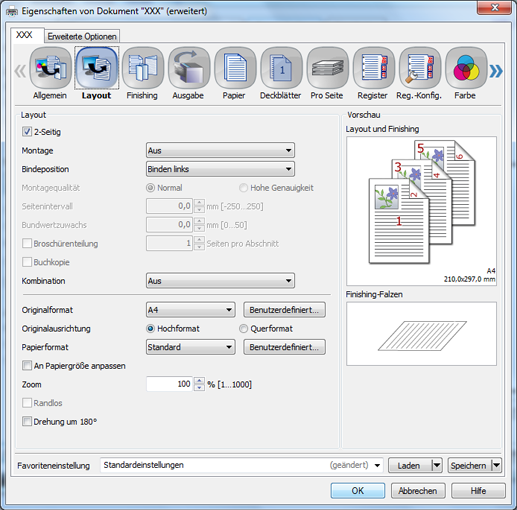
Klicken Sie auf das Register [Finishing] und legen Sie dann die Einstellungen unter [Heften] fest.
Beispiel:
Funktion
Einstellung
[Heften]
[2 Positionen]
Wählen Sie entweder "Breit/Schmal/Schmal+".
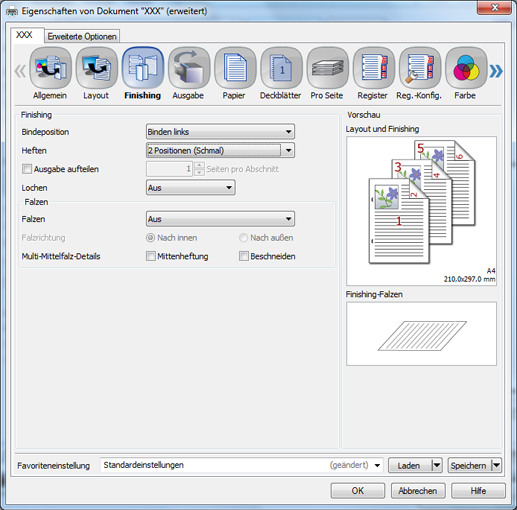
Durch die Aktivierung der Option [Lochen] können Sie die ausgegebenen Blätter mit Abheftlöchern (2 Lochungen, 3 Lochungen, 4 Lochungen oder 4 Lochungen (Schwedisch)) versehen. Installieren Sie die Locher-Einheit PK-522 am Finisher FS-532.
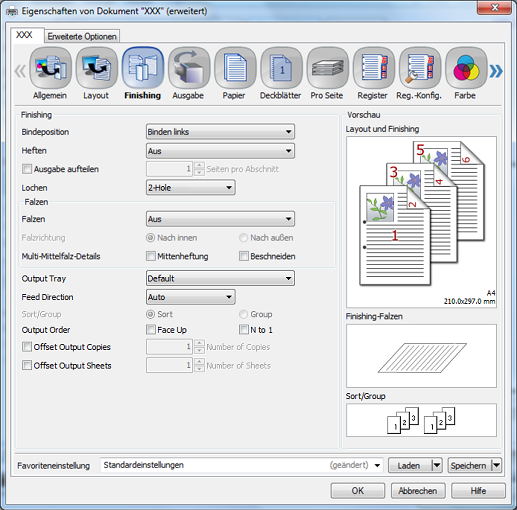
Klicken Sie auf das Register [Papier] und anschließend auf [Fach- und Papierdaten abrufen].
Wenn die Fach- und Papierdaten abgerufen wurden, wird ein grünes Häkchen angezeigt.
Wenn die Fach- und Papierdaten nicht abgerufen werden konnten, wird ein rotes X angezeigt. Überprüfen Sie, ob das betreffende Papierfach ordnungsgemäß installiert ist.
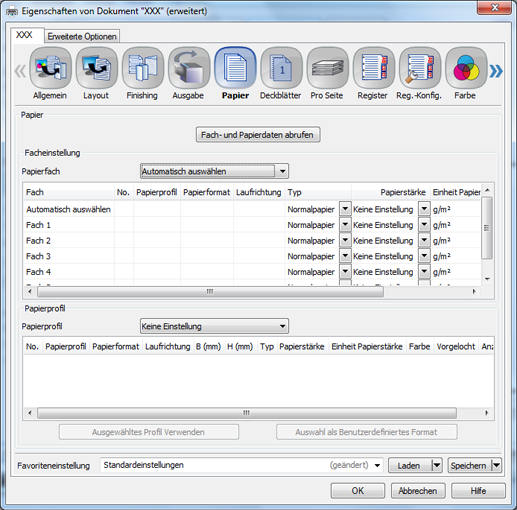
Wählen Sie unter [Papierfach] ein Fach aus und klicken Sie anschließend auf [OK].
Beispiel: Hier kann der Erklärung entnommen werden, dass das Papier (A4: Lange Kante) in [Fach 1] eingelegt wurde.
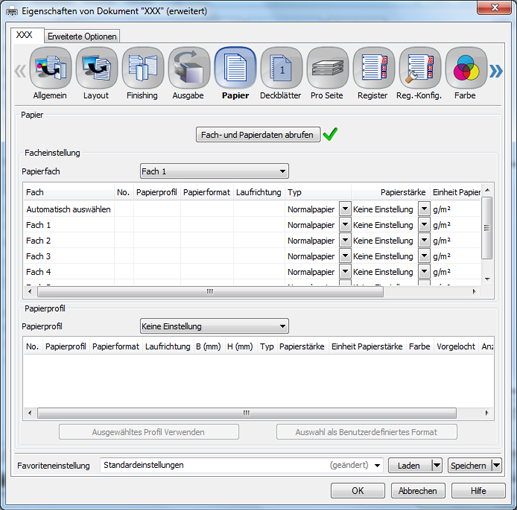
Geben Sie im Bildschirm [Drucken] die [Kopien] ein und klicken Sie auf [OK].

Der Druckvorgang wird gestartet. Gehen Sie nach dem Abschluss des Druckvorgangs zu "Prüfen der Ausgabe" und prüfen Sie die Ausgabe des gedruckten Dokuments.
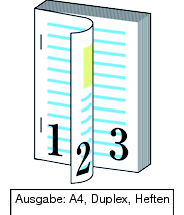
Prüfen der Ausgabe
Prüfen Sie die Ausgabe des gedruckten Dokuments. Prüfen Sie die folgenden Elemente und nehmen Sie dann gegebenenfalls Anpassungen vor.
Prüfelement | Prüfpunkt | Justage-Methode |
|---|---|---|
Ausgabeformat / Papiertyp |
| - |
Ausrichtung der Vorderseite und der Rückseite (Musterdiagramm verwenden) 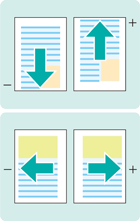 | Sind die Druckpositionen auf der Vorderseite und auf der Rückseite identisch? -> Verschoben nach oben, unten, links oder rechts: Bildversatz-Justage | |
Sind die Druckpositionen auf der Vorderseite und auf der Rückseite identisch? -> Die Skalierung wurde geändert: Anpassen der vertikalen Vergrößerung und der horizontalen Vergrößerung | Beidseitig justieren: Anpassen der horizontalen/vertikalen Vergrößerung | |
Prüfen Sie die Heftpositionen | Ist der Heftabstand (Positionen) der zwei Heftklammern korrekt? | |
Prüfen Sie die Heftpapierbreite | Gibt es eine Fehlausrichtung beim gehefteten Papier (Fehlausrichtung im Papierstapel)? | |
Anpassen der vertikalen Position der Abheftlöcher
| Befindet sich die Mitte zwischen den Abheftlöchern nicht in der Mitte des gedruckten Papiers? | |
Anpassen der horizontalen Position der Abheftlöcher
| Befinden sich die Abheftlöcher an der korrekten Position im richtigen Abstand vom Rand des gedruckten Papiers? | |
Anpassen der Neigung der Positionen der Abheftlöcher
| Sind die Lochpositionen nicht geneigt? | |
Prüfen der Bildqualität | Sind Bildqualität und Farben stabil ohne jegliche Schwankungen? -> Bildqualität und Farben sind instabil: Führen Sie die Behebungsmaßnahmen durch Führen Sie bei den folgenden Symptomen die Behebungsmaßnahmen durch.
| |
Wurden die Farben wie erwartet reproduziert? -> Weit entfernt von den Erwartungen | Bildqualität: Registrieren und Bearbeitung der Schmuckfarbeninformationen Bildqualität: Registrieren einer Alternativen Farbe (RGB -> CMYK) Bildqualität: Registrieren einer Alternativen Farbe (CMYK -> CMYK) |