
DruckGammaOffsetAutoJust: Automatisches Anpassen der Abstufung und der Hintergrunddichte in hervorgehobenen Bereichen
Ändern Sie automatisch die Gammakurve des Druckers, um die Abstufung und die Hintergrunddichte in hervorgehobenen Bereichen anzupassen.
Verwenden Sie diese Funktion, wenn die Farbreproduzierbarkeit in Abhängigkeit von der Rasterauswahl ([Raster 1], [Raster 2] bzw. [Stochastisch]) variiert.
Führen Sie vor dieser Justage die [Automatische Gammajustage] unter [Justage durchführen] im Bildschirm "Justage-Menü" oder die [Automatische Gammajustage], die über den Bildschirm des Bedienerprogramms durch Drücken auf [Administratoreinstellung] - [Systemeingaben] - [Expert Adjustment] - [Justage durchführen] abgerufen werden kann, durch, um die automatische Gamma-Justage vorzunehmen. Ausführliche Informationen über die [Automatische Gammajustage] finden Sie unter Justage durchführen: Anpassen im Justage-Modus oder Justage durchführen: Durchführen des Justage-Vorgangs.
Verwenden Sie bei dieser Justage Normalpapier oder weißes Papier für den Farbdruck. Mit farbigem Papier kann diese Justage nicht ordnungsgemäß durchgeführt werden, da in diesem Fall die Farbe des ausgegebenen Testmusters verfälscht wird.
Im Normalfall wird diese Justage als die Drucker-Gamma-Justage durchgeführt. Führen Sie die Justage [Drucker-Gammaoffset-Just.] durch, wenn eine Feineinstellung erforderlich ist.
Gehen Sie wie unter Administratoreinstellung beschrieben vor, um den Bildschirm [Systemadministratoreinstellung] anzuzeigen.
Drücken Sie auf [Systemeingaben] im Bildschirm [Administratoreinstellung] und drücken Sie dann nacheinander auf [Expertenjustage], [Qualitätsanpassung] und [DruckGammaOffsetAutoJust].
Der Bildschirm [Autom. Drucker-Gamma-Offset-Justage] wird angezeigt.
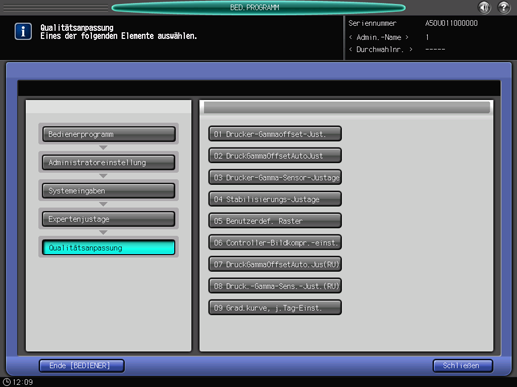
Verwenden Sie [Nächste] und [Zurück], um das zu justierende Raster auszuwählen.
Halbton ist das für Texte verwendete Raster, wenn Raster 1 oder Raster 2 verwendet wird. Diese Justage ist daher für Halbton nicht erforderlich.
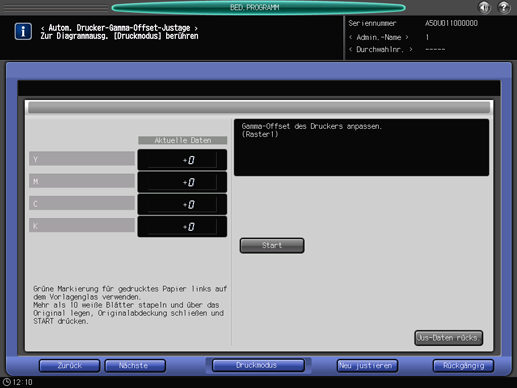
Drücken Sie auf [Neu justieren].
Wenn die Abstufung eine starke Fehlausrichtung in den Highlights des Bildes aufweist, drücken Sie auf [Jus-Daten rücks.], um den Wert der "Gamma-Offset-Justage für Drucker" auf "0" zu setzen, und drücken Sie dann auf [Neu justieren].
Anschließend wird ein Dialogfeld angezeigt, in dem Sie die Neujustage bestätigen müssen.
Drücken Sie auf [Ja].
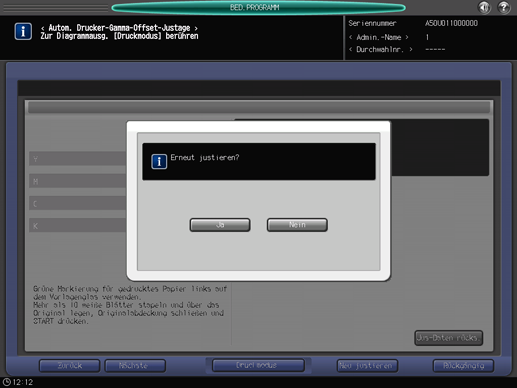
Oder drücken Sie auf [Nein], um die Neujustage abzubrechen.
Drücken Sie auf [Druckmodus].
Der Bildschirm [DRUCKMODUS] wird angezeigt.
Wählen Sie als Papierformat A4
 oder 8,5
oder 8,5  11
11  und drücken Sie dann auf Start am Bedienfeld.
und drücken Sie dann auf Start am Bedienfeld.Es wird ein Testmuster ausgedruckt und anschließend wird automatisch wieder der Bildschirm [Autom. Druckergamma-Offset-Justage] angezeigt.
Legen Sie das Testmuster auf das Vorlagenglas.
Legen Sie das Testmuster [1] mit der Druckseite nach unten ein und stellen Sie sicher, dass der grüne Pfeil [2] zur linken Seite zeigt.
Richten Sie das Testmuster [1] sorgfältig an der vertikalen Originalformatführung [3] und an der horizontalen Originalformatführung [4] auf dem Vorlagenglas aus.
Legen sie etwa 10 Blatt leeres Kopierpapier auf das Testmuster [1].
Schließen Sie den ADF oder die Originalabdeckung.
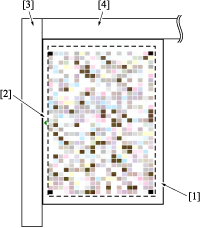
Drücken Sie auf [Start] im Bildschirm oder auf Start am Bedienfeld. Die derzeitigen YMCK-Daten werden aktualisiert.

Da das System nicht feststellen kann, ob die Justagedaten nach dem ersten Scandurchgang wirksam sind, wird die Meldung [Normal abgeschlossen.] nicht angezeigt. Wiederholen Sie die Schritte 6 bis 9, bis die Meldung [Normal abgeschlossen.] angezeigt wird.

Wenn ein Fehlercode (Fehler 1, 2 oder 10) angezeigt wird, prüfen Sie, ob das Testmuster ordnungsgemäß positioniert ist.
Wenn ein anderer Fehlercode angezeigt wird, wenden Sie sich an Ihren Servicetechniker.
Vergewissern Sie sich, dass die Meldung [Normal abgeschlossen.] angezeigt wird.
Wenn eine andere Meldung als [Normal abgeschlossen.] angezeigt wird, wiederholen Sie die Schritte 6 bis 10.
Drücken Sie auf [Rückgängig], um zum Bildschirm [Qualitätsanpassung] zurückzukehren.