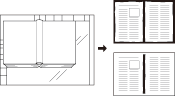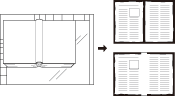Rahmen/Mitte löschen: Beseitigen von schwarzen Kopierspuren am Rand und in der Mitte des Buchs
Wenn das Original über das Vorlagenglas gescannt wird, können schwarze Kopierspuren am Rand und in der Mitte entstehen. Verwenden Sie diese Funktion, um diese Spuren aus den Kopien zu entfernen und damit gleichzeitig den Tonerverbrauch zu senken.
Einstellungsoptionen | Beschreibung |
|---|---|
[Rahmen] | Löscht schwarze Kopierspuren an den Rändern des Originalbilds. |
[Mitte löschen] | Löscht schwarze Kopierspuren in der Mitte des Originalbilds. |
Sie können die Löschbreite für den Rand auf 1 mm bis 300 mm und die Löschbreite für die Mitte auf 1 mm bis 99 mm in Schritten von 1 mm einstellen.
Die Funktionen [Rahmen] und [Mitte löschen] können zusammen verwendet werden.
Für die Funktion [Rahmen] stehen zwei Optionen zur Verfügung; [Alle Ränder lö.] zum Löschen eines Bereichs mit identischer Breite an allen vier Seiten des Papiers und [Einzelrand lö.] zum Festlegen einer individuellen Löschbreite für jede der vier Seiten.
Legen Sie das Original an.
Sowohl der ADF als auch das Vorlagenglas sind verfügbar.

Wenn Sie den ADF auf ein dickes Original (z. B. ein geöffnetes Buch) absenken, das auf dem Vorlagenglas aufgelegt ist, üben Sie keinen zu großen Druck aus. Lassen Sie den ADF gegebenenfalls geöffnet.
Drücken Sie im Bildschirm [KOPIE] auf [Anwendung].
Drücken Sie auf [Rahm.MitteLösch.] im Bildschirm [Anwendung].
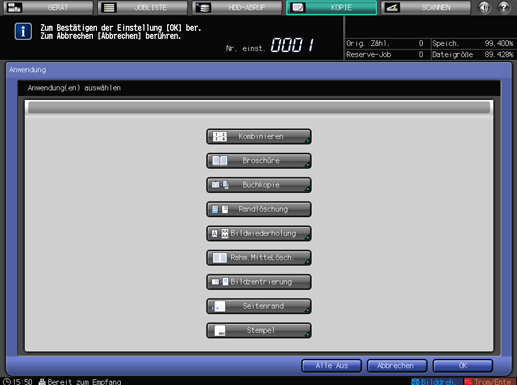
Wählen Sie [Alle Ränder lö.], [Einzelrand lö.] oder [Mitte löschen] unter [Funktionsauswahl].
Die Funktionen [Rahmen] und [Mitte löschen] können zusammen verwendet werden.
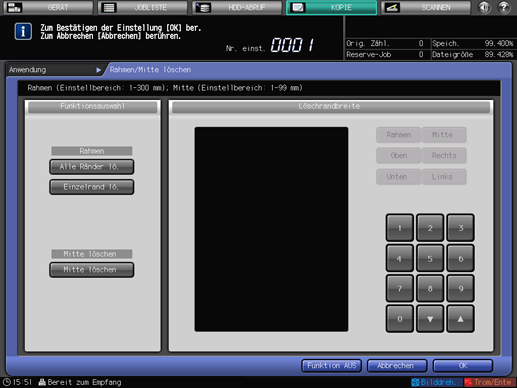
Wenn Sie "Alle Ränder lö." verwenden möchten, gehen Sie zu Schritt 5.
Wenn Sie "Einzelrand lö." verwenden möchten, gehen Sie zu Schritt 6.
Wenn Sie "Mitte löschen" verwenden möchten, gehen Sie zu Schritt 7.
Geben Sie die Löschbreite für [Alle Ränder lö.] an.
Stellen Sie sicher, dass alle Zahlenwerte unter [Löschrandbreite] hervorgehoben dargestellt werden.
Verwenden Sie die Tastatur am Touch Display oder [
 ][
][ ], um die gewünschte Löschbreite einzugeben.
], um die gewünschte Löschbreite einzugeben.
Wenn gleichzeitig [Mitte löschen] ausgewählt ist, wählen Sie zunächst [Rahmen] unter [Löschrandbreite], bevor Sie die Löschbreite eingeben.
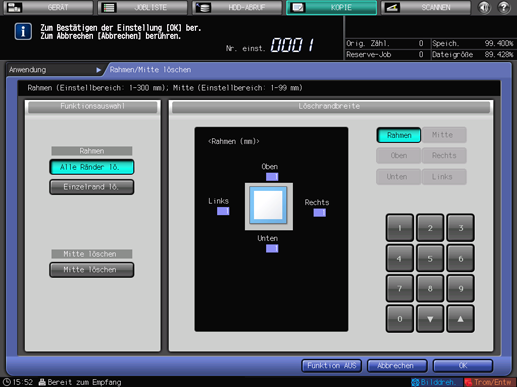
Legen Sie die Löschbreite für [Einzelrand lö.] fest.
Wählen Sie [Oben], [Unten], [Rechts] oder [Links] unter [Löschrandbreite]. Verwenden Sie die Tastatur am Touch Display oder [
 ][
][ ], um jeweils die gewünschte Löschbreite einzugeben.
], um jeweils die gewünschte Löschbreite einzugeben.
Wenn [Mitte löschen] ebenfalls ausgewählt, wählen Sie vor der Eingabe der Werte [Rahmen] unter [Löschrandbreite].
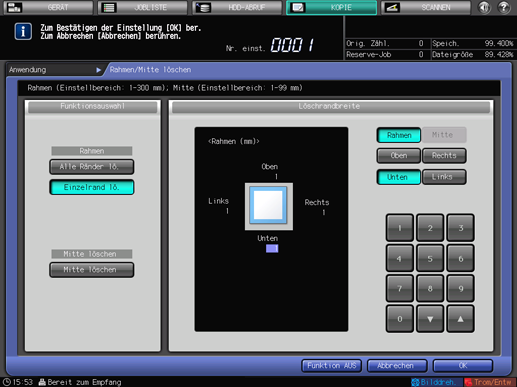
Geben Sie die Löschbreite für [Mitte löschen] an.
Überprüfen Sie, ob die Löschbreite für den mittleren Bereich unter [Löschrandbreite] hervorgehoben dargestellt wird. Verwenden Sie die Tastatur am Touch Display oder [
 ][
][ ], um die gewünschte Löschbreite einzugeben.
], um die gewünschte Löschbreite einzugeben.
Wenn gleichzeitig [Rahmen] ausgewählt ist, wählen Sie zunächst [Mitte] unter [Löschrandbreite], bevor Sie die Löschbreite eingeben.
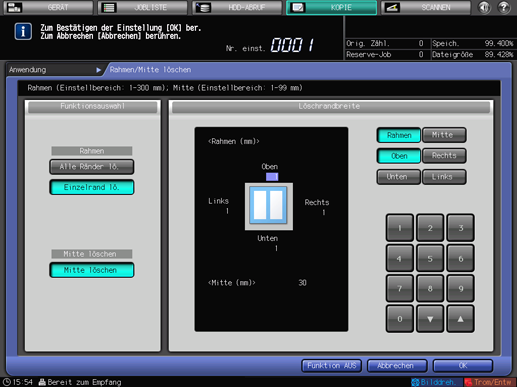
Drücken Sie auf [OK], um die Einstellung abzuschließen.
Drücken Sie auf [Abbrechen], um die ursprünglichen Einstellungen wiederherzustellen.
Zum Abbrechen der Funktion "Rahmen/Mitte löschen" und Speichern der aktuellen Einstellung drücken Sie auf [Funktion AUS].
Drücken Sie auf [OK] im Bildschirm [Anwendung], um zum Bildschirm [KOPIE] zurückzukehren.
Das Symbol [Rahmen/Mitte löschen] wird unter [Anwendung] im Bildschirm [KOPIE] angezeigt.
Geben Sie über die Tastatur am Bedienfeld die gewünschte Druckmenge ein.
Drücken Sie auf Start am Bedienfeld.
Der Druckvorgang wird erst gestartet, wenn Sie zum Bildschirm [KOPIE] zurückkehren. Rufen Sie den Bildschirm [KOPIE] auf.