
Bearbeiten einer Seite eines gehaltenen Jobs (Seite bearb.)
Wenn Sie den gehaltenen Job im Bildschirm von [Job Centro] markieren und im Menü der Jobfunktionen die Optionen [Job halten] - [Seite bearb.] wählen, wird der Bildschirm [Seite bearb.] angezeigt. Sie können eine Seite verschieben, kopieren und löschen oder eine Leerseite, ein Register oder ein Trennblatt einfügen, während Sie die Miniaturbilddarstellung der Seitendaten anzeigen. Sie können auch Seiten von anderen Jobs kopieren. Sie können auch den Job markieren und den gewünschten Befehl im Rechtsklickmenü auswählen und dann auf das Symbol [Seite bearbeiten] klicken oder den Job auf das Symbol [Seite bearbeiten] ziehen, um den Bildschirm [Seite bearb.] anzuzeigen.
Wenn Sie mehrere Jobs auswählen, wird der Bildschirm [Seite bearb.] nicht angezeigt. Sie können Druckaufträge mit der Erweiterung PS, PDF, PDF (APPE) oder TIFF verwenden. Sie können jedoch keine Seiten von Druckaufträgen mit anderen Erweiterungen, von Druckaufträgen vom PPD-Treiber, von Kopierjobs und von gehaltenen Jobs mit 10.000 oder mehr Seiten bearbeiten. Durch die Änderung der Einstellung von Nr. 28 unter [Bedienerprogramm] - [Administratoreinstellung] - [Controller] - [Systemeingaben] - [Softwareschaltereinstellung] am System können Sie die Vorgänge für einen PPD-Job ausführen.
Konfiguration des Bildschirms [Seite bearb.]
Name | Beschreibung | |
|---|---|---|
[Dateiname] | Zeigt den Dateinamen an. | |
[Seitenansichtsbereich] | Zeigt Miniaturbilder der einzelnen Seite in der Seitenreihenfolge an. Die Seiteninformationen (1-Seitig/2-Seitig, Papierfach, Heften und Lochen) werden unter dem Miniaturbild angezeigt. | |
[Seitennavigation] | Zeigt die gewünschte Seite nach der Eingabe der Seitennummer oder nach der Auswahl mit den folgenden Schaltflächen an.
| |
[Ansicht] | Ändert die Anzeigegröße des Miniaturbilds anhand des Schiebereglers. | |
[Blatt/Kapitel einfügen] | Fügt eine Leerseite, eine Registerseite oder ein Trennblatt ein, indem das entsprechende Symbol (Leerpapier, Register 1, Register 2, Trennblatt) zum Seitenansichtsbereich gezogen wird. | |
[Auftrag einf.] | Kopiert die Seite eines anderen gehaltenen Jobs. Ausführliche Informationen finden Sie unter "Kopieren einer Seite eines anderen Auftrags". | |
[Seitenbetrieb]
| [Alle ausw.] | Wählt alle Seiten. |
[Ausschneiden] | Schneidet die ausgewählte Seite aus. Ausführliche Informationen finden Sie unter "Verschieben einer Seite". | |
[Kopieren] | Kopiert die ausgewählte Seite. Ausführliche Informationen finden Sie unter "Kopieren einer Seite". | |
[Löschen] | Löscht die ausgewählte Seite. Ausführliche Informationen finden Sie unter "Löschen einer Seite". | |
[Einfügen-Vor] | Fügt eine Seite, die Sie kopiert oder ausgeschnitten haben, an der Position der Seite vor der ausgewählten Seite ein. | |
[Einfügen-Nach] | Fügt eine Seite, die Sie kopiert oder ausgeschnitten haben, an der Position der Seite nach der ausgewählten Seite ein. | |
[Drehen] | Dreht die ausgewählte Seite um 180 Grad. Ausführliche Informationen finden Sie unter "Drehen einer Seite". | |
[Speichern] | Speichert die aktualisierten Einstellungen und schließt den Bildschirm. | |
[Abbrechen] | Schließt den Bildschirm ohne zu speichern. | |
Menü | Menüelemente | Beschreibung |
|---|---|---|
[Datei] | [Auftrag einf.] | Kopiert die Seite eines anderen gehaltenen Jobs. |
[Speichern] | Speichert den Job, der derzeit bearbeitet wird. | |
[Beenden] | Beendet die Bearbeitung des Jobs. | |
[Bearbeiten] | [Alle Seiten wähl.] | Alle Seiten werden bearbeitet. |
[Ausschneiden] | Schneidet die ausgewählte Seite aus. | |
[Kopieren] | Kopiert die ausgewählte Seite. | |
[Einfügen-Vor] | Fügt die kopierte oder ausgeschnittene Seite an der Position der Seite vor der ausgewählten Seite ein. | |
[Einfügen-Nach] | Fügt die kopierte oder ausgeschnittene Seite an der Position der Seite nach der ausgewählten Seite ein. | |
[Löschen] | Löscht die ausgewählte Seite. | |
[Drehung um 180°] | Dreht die ausgewählte Seite um 180 Grad. | |
[Ansicht] | [Oben] | Verschiebt die angezeigte Seite (dargestellt mit einem schwarzen Rahmen) zur Position der obersten Seite. |
[Vorherige] | Verschiebt die angezeigte Seite (dargestellt mit einem schwarzen Rahmen) zur Position der vorherigen Seite. | |
[Next] | Verschiebt die angezeigte Seite (dargestellt mit einem schwarzen Rahmen) zur Position der nächsten Seite. | |
[Letz.] | Verschiebt die angezeigte Seite (dargestellt mit einem schwarzen Rahmen) zur Position der letzten Seite. | |
[Zoom] | Bei Auswahl von "Min." wird die Anzeige an zentraler Position auf der angezeigten Seite minimiert. Bei Auswahl von "Max." wird die Anzeige an zentraler Position auf der angezeigten Seite maximiert. | |
[Hilfe] | [Hilfe] | Klicken Sie hier, um die Hilfe anzuzeigen. |
[Version] | Zeigt die Versionsinformationen von Job Centro an. |
Verschieben einer Seite
In diesem Abschnitt wird beschrieben, wie eine Seite innerhalb des Jobs verschoben wird.
Markieren Sie die Seite, die verschoben werden soll, und wählen Sie im Rechtsklickmenü den Eintrag [Ausschneiden].
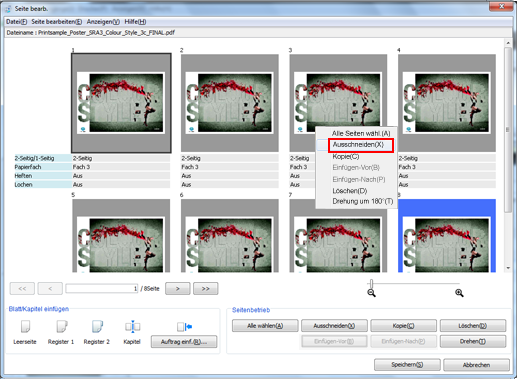
Die ausgewählte Seite wird hervorgehoben.
Sie können mehrere Seiten auswählen und ausschneiden.
Klicken Sie mit der rechten Maustaste zwischen die Zielseiten, zu denen die Seite verschoben werden soll, und wählen Sie [Einfügen].
Sie können auch die Zielseite, zu der die Seite verschoben werden soll, auswählen und im Rechtsklickmenü den Eintrag [Einfügen-Vor] oder [Einfügen-Nach] wählen.
Sie können auch die Zielseite, zu der die Seite verschoben werden soll, auswählen und auf [Seitenbetrieb] - [Einfügen-Vor] oder [Einfügen-Nach] klicken.
Sie können die ausgewählte Seite auch auf das Verschiebungsziel ziehen.
Kopieren einer Seite
In diesem Abschnitt wird beschrieben, wie eine Seite innerhalb des Jobs kopiert wird.
Markieren Sie die zu kopierende Seite und wählen Sie im Rechtsklickmenü den Eintrag [Kopie].
Die ausgewählte Seite wird hervorgehoben.
Sie können mehrere Seiten auswählen und kopieren. Sie können auch alle Seiten mit [Alle ausw.] markieren.
Klicken Sie mit der rechten Maustaste zwischen die Zielseiten, zu denen die Seite kopiert werden soll, und wählen Sie [Einfügen].
Sie können auch die Zielseite, zu der die Seite kopiert werden soll, auswählen und im Rechtsklickmenü den Eintrag [Einfügen-Vor] oder [Einfügen-Nach] wählen.
Sie können auch die Zielseite, zu der die Seite kopiert werden soll, auswählen und auf [Seitenbetrieb] - [Einfügen-Vor] oder [Einfügen-Nach] klicken.
Kopieren einer Seite eines anderen Auftrags
In diesem Abschnitt wird beschrieben, wie eine Seite von einem anderen Auftrag kopiert wird.
Klicken Sie auf [Auftrag einf.] unter [Blatt/Kapitel einfügen].

Der Bildschirm [Auftrag einf.] wird angezeigt.
Sie können auch auf
 klicken.
klicken.
Markieren Sie den Auftrag in der Liste im linken Bildschirmbereich.
Gehaltene Jobs werden in der Jobliste in der Reihenfolge der Neuregistrierungen angezeigt.
Sicherheitsjobs; Jobs, die mit dem System bearbeitet werden; Kopierjobs; PPD-Treiberjobs; Jobs, die derzeit bearbeitet werden; und Jobs, die derzeit aktualisiert werden, werden nicht in der Liste ausgeführt.
Wenn die PDL des Jobs, die die Seite bearbeitet, PS oder PDF ist, werden die PS- oder PDF-Jobs aufgeführt.
Wenn die PDL des Jobs, die die Seite bearbeitet, TIFF ist, werden die TIFF-Jobs aufgeführt.
Markieren Sie die Seite, die Sie aus der Liste im rechten Bildschirmbereich kopieren möchten, und wählen Sie im Rechtsklickmenü den Eintrag [Kopie].
Die ausgewählte Seite wird hervorgehoben.
Sie können den Vorgang auch durchführen, indem Sie auf [Kopie] klicken.
Sie können mehrere Seiten auswählen und kopieren.
Klicken Sie auf [Beenden].
Klicken Sie Im Bildschirm [Seite bearb.] mit der rechten Maustaste zwischen die Zielseiten, zu denen die Seite kopiert werden soll, und wählen Sie [Einfügen].
Sie können auch die Zielseite, an der die Seite eingefügt werden soll, auswählen und im Rechtsklickmenü den Eintrag [Einfügen-Vor] oder [Einfügen-Nach] wählen.
Sie können auch die Zielseite, an der die Seite eingefügt werden soll, auswählen und auf [Seitenbetrieb] - [Einfügen-Vor] oder [Einfügen-Nach] klicken.
Sie können den Vorgang auch durchführen, indem Sie die zu kopierende Seite vom Bildschirm [Auftrag einf.] zwischen die Zielseiten im Bildschirm [Seite bearb.] ziehen und ablegen.
Löschen einer Seite
In diesem Abschnitt wird beschrieben, wie eine Seite innerhalb des Jobs gelöscht wird.
Markieren Sie die Seite, die gelöscht werden soll, und wählen Sie im Rechtsklickmenü den Eintrag [Löschen].
Die ausgewählte Seite wird hervorgehoben.
Sie können mehrere Seiten auswählen und löschen.
Sie können den Vorgang auch durchführen, indem Sie auf [Seitenbetrieb] - [Löschen] klicken.
Wenn das Original aus nur einer Seite besteht, wird das Element ausgeblendet, da die Seite nicht gelöscht werden kann.
Drehen einer Seite
In diesem Abschnitt wird beschrieben, wie eine Seite innerhalb des Jobs gedreht wird.
Markieren Sie die Seite, die um 180 Grad gedreht werden soll, und wählen Sie im Rechtsklickmenü den Eintrag [Drehung um 180°].
Die ausgewählte Seite wird hervorgehoben.
Sie können mehrere Seiten auswählen und drehen.
Sie können den Vorgang auch durchführen, indem Sie auf [Seitenbetrieb] - [Drehen] klicken.
Einfügen einer Leerseite
In diesem Abschnitt wird beschrieben, wie eine Leerseite eingefügt wird.
Klicken Sie mit der rechten Maustaste auf das Symbol [Blatt/Kapitel einfügen] - [Leerseite] und wählen Sie [Kopie].
Der Bildschirm [Einfügeblatt] wird angezeigt.
Legen Sie die Einstellungen im Bildschirm [Einfügeblatt] fest und klicken Sie auf [OK].

Name
Beschreibung
[Papierprofil Verwenden]
Wenn Sie das Papierprofil verwenden möchten, aktivieren Sie diese Option und wählen dann ein Papierprofil aus.
[Papierformat]
Wählen Sie das Papierformat aus.
Zur Verwendung eines benutzerdefinierten Formats registrieren Sie das Papierformat unter [Einstellungen für benutzerdefiniertes Format] und wählen dann das registrierte Papierformat in der Liste [Papierformat] aus. Ausführliche Informationen zum Registrieren des Papierformats finden Sie unter Bildschirm "Einstellungen für benutzerdefiniertes Format".
[Laufrichtung]
Wählen Sie die Zuführrichtung.
[Papierfach]
Wählen Sie ein Papierfach.
[Anzahl der Blätter]
Geben Sie die Anzahl der einzufügenden Blätter ein. Sie können die Anzahl nur angeben, wenn als Papierfach das PI-Fach verwendet wird.
Klicken Sie mit der rechten Maustaste zwischen die Zielseiten, an denen die Seite eingefügt werden soll, und wählen Sie [Einfügen].
Sie können auch die Zielseite, an der die Seite eingefügt werden soll, auswählen und im Rechtsklickmenü den Eintrag [Einfügen-Vor] oder [Einfügen-Nach] wählen.
Sie können auch die Zielseite, an der die Seite eingefügt werden soll, auswählen und auf [Seitenbetrieb] - [Einfügen-Vor] oder [Einfügen-Nach] klicken.
Sie können den Vorgang auch durchführen, indem Sie das Symbol [Blatt/Kapitel einfügen] - [Leerseite] zwischen die Zielseiten ziehen und ablegen.
Einfügen eines Registerblatts
In diesem Abschnitt wird beschrieben, wie eine Registerseite eingefügt wird.
Wenn kein Papierfach installiert ist, werden die Symbole [Register 1] und [Register 2] ausgeblendet dargestellt.
Klicken Sie mit der rechten Maustaste auf das Symbol [Blatt/Kapitel einfügen] - [Register 1] oder [Register 2] und wählen Sie [Kopieren].
Klicken Sie mit der rechten Maustaste zwischen die Zielseiten, an denen die Seite eingefügt werden soll, und wählen Sie [Einfügen].
Sie können auch die Zielseite, an der die Seite eingefügt werden soll, auswählen und im Rechtsklickmenü den Eintrag [Einfügen-Vor] oder [Einfügen-Nach] wählen.
Sie können auch die Zielseite, an der die Seite eingefügt werden soll, auswählen und auf [Seitenbetrieb] - [Einfügen-Vor] oder [Einfügen-Nach] klicken.
Sie können den Vorgang auch durchführen, indem Sie das Symbol [Blatt/Kapitel einfügen] - [Register 1] oder [Register 2] zwischen die Zielseiten ziehen und ablegen.
Register 1 und Register 2 können nicht gleichzeitig an derselben Position eingefügt werden.
Einfügen eines Trennblatts (Kapitel)
In diesem Abschnitt wird beschrieben, wie ein Trennblatt in einen 2-seitigen Druckjob eingefügt wird.
Klicken Sie mit der rechten Maustaste auf das Symbol [Blatt/Kapitel einfügen] - [Kapitel] und wählen Sie [Kopie].
Klicken Sie mit der rechten Maustaste zwischen die Zielseiten, an denen die Seite eingefügt werden soll, und wählen Sie [Einfügen].
Das eingefügte Trennblatt wird mit einer gelbgrünen Linie angezeigt.
Sie können auch die Zielseite, an der die Seite eingefügt werden soll, auswählen und im Rechtsklickmenü den Eintrag [Einfügen-Vor] oder [Einfügen-Nach] wählen.
Sie können auch die Zielseite, an der die Seite eingefügt werden soll, auswählen und auf [Seitenbetrieb] - [Einfügen-Vor] oder [Einfügen-Nach] klicken.
Sie können das Trennblatt auch einfügen, indem Sie das Symbol [Blatt/Kapitel einfügen] - [Kapitel] zwischen die Zielseiten ziehen und ablegen.
 : Zeigt die erste Seite an.
: Zeigt die erste Seite an. : Zeigt die vorherige Seite an.
: Zeigt die vorherige Seite an. : Zeigt die nächste Seite an.
: Zeigt die nächste Seite an. : Zeigt die letzte Seite an.
: Zeigt die letzte Seite an.