
Bearbeitung: Auswählen von Profilen
Ändern Sie gegebenenfalls im Bildschirm für die Festlegung des Profils das Druckerprofil, das CMYK-Zielprofil und das RGB-Quellenprofil, das vom Profilsatz verwendet wird. Bei Bedarf können Sie auch das Druckerprofil und das CMYK-Zielprofil erstellen.
Geben Sie den Namen des Druckerprofils an, das vom Profilsatz verwendet wird. Wenn Sie das vorhandene Druckerprofil verwenden möchten, klicken Sie auf [Durchsuchen]. Zum Erstellen eines neuen Druckerprofils klicken Sie auf [Erstellen].
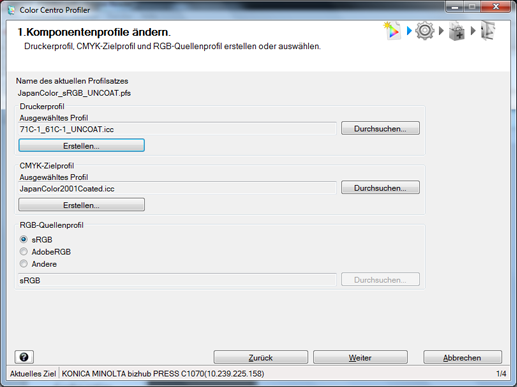
Wenn Sie auf [Durchsuchen] klicken, wird der Bildschirm [Druckerprofil laden] angezeigt. Gehen Sie in diesem Fall zu Schritt 2.
Wenn Sie auf [Erstellen] klicken, gehen Sie zu den Schritten, die beschrieben werden von Drucker P: Auswählen von Messdaten und Papier bis Drucker P: Abschließen des Vorgangs, und gehen Sie dann zu Schritt 3.
Wählen Sie in dem Bildschirm, der nach dem Klicken auf [Durchsuchen] im Bildschirm [Druckerprofil laden] angezeigt wird, das zu verwendende Druckerprofil aus und klicken Sie auf [Öffnen].
Das ausgewählte Druckerprofil wird im Bildschirm [Druckerprofil laden] angezeigt. Legen Sie gegebenenfalls die Einstellungen für [Papiertyp], [Papierfarbe] und [Papiergewicht] fest. Klicken Sie anschließend auf [Ausgabe], um zum Bildschirm [1. Komponentenprofile ändern] zurückzukehren.
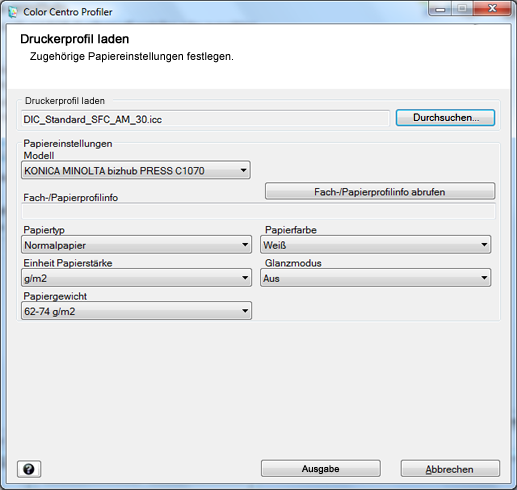
Geben Sie das CMYK-Zielprofil an, das vom Profilsatz verwendet wird. Wenn Sie das vorhandene CMYK-Zielprofil verwenden möchten, klicken Sie auf [Durchsuchen]. Wenn Sie ein neues CMYK-Zielprofil erstellen möchten, klicken Sie auf [Erstellen].
Wenn Sie auf [Durchsuchen] klicken, gehen Sie zu Schritt 4.
Wenn Sie auf [Erstellen] klicken, gehen Sie zu den Schritten, die beschrieben werden von CMYK ZP: Auswählen von Messdaten bis CMYK ZP: Abschließen des Vorgangs, und gehen Sie dann zu Schritt 5.
Wählen Sie in dem Bildschirm, der nach der Auswahl von [CMYK-Zielprofil] - [Durchsuchen] angezeigt wird, das verwendete CMYK-Zielprofil aus und klicken Sie auf [Öffnen].
Das ausgewählte CMYK-Zielprofil wird unter [Ausgewähltes Profil] im Bereich [CMYK-Zielprofil] angezeigt.
Geben Sie das RGB-Quellenprofil an, das vom Profilsatz verwendet wird. Wenn Sie den Farbraum sRGB oder den Farbraum AdobeRGB verwenden möchten, die beide im Bildcontroller voreingestellt sind, wählen Sie [sRGB] oder [AdobeRGB]. Wenn Sie ein anderes RGB-Quellenprofil auswählen möchten, wählen Sie [Andere] und klicken auf [Durchsuchen].
Wenn Sie auf [Durchsuchen] klicken, gehen Sie zu Schritt 6.
Wenn Sie [sRGB] oder [AdobeRGB] wählen, gehen Sie zu Schritt 7.
Wählen Sie in dem Bildschirm, der nach der Auswahl von [RGB-Quellenprofil] - [Durchsuchen] angezeigt wird, das verwendete RGB-Quellenprofil aus und klicken Sie auf [Öffnen].
Das ausgewählte RGB-Quellenprofil wird unterhalb von [Andere] im Bereich [RGB-Quellenprofil] angezeigt.
Klicken Sie auf [Weiter].
Der Bildschirm für die Neuberechnung des Profilsatzes wird angezeigt.