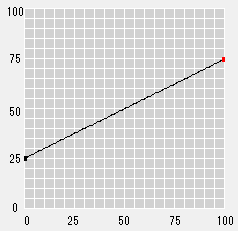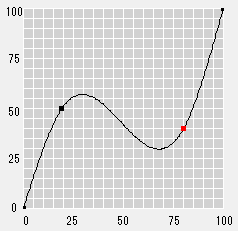Anpassen von jeder Farbe
In diesem Abschnitt wird beschrieben, wie Sie Anpassungen im Register [Jede Farbe justieren] vornehmen.
Auswählen einer Kombination
Die ausgewählte Kombination, die Ansichtseinstellungen und die Einstellungen des Justage-Ziels im Register [Jede Farbe justieren] definieren den Bereich der Justage anhand der Punkte im Kurvenansichtsbereich.
Geben Sie für jede Farbe an, ob die Tonwertkurve angezeigt oder ausgeblendet werden soll und ob die Justage durchgeführt wird. Verwenden Sie dazu das Kontrollkästchen [Ansicht] und die Optionsschaltfläche [Justage], das/die für jedes Element der unter [Kombination] ausgewählten Kombination angezeigt wird.
Tonwertkurven werden nur für die Farben angezeigt, für die das Kontrollkästchen [Ansicht] aktiviert ist.
Bei Auswahl von [Justage] kann die Tonwertkurve der ausgewählten Farbe anhand der Punkte im Kurvenansichtsbereich angepasst werden.
Wenn [Justage] für eine Farbe ausgewählt wird, für die das Kontrollkästchen [Ansicht] nicht aktiviert ist, wird das Kontrollkästchen [Ansicht] für diese Farbe automatisch aktiviert.
Anpassen nach Farbe
Klicken Sie auf das Register [Jede Farbe justieren] im Bildschirm [Justage Tonwertkurve].
Das Register [Jede Farbe justieren] wird angezeigt.
Wählen Sie [CMYK], [CMY/K] oder [C/M/Y/K] unter [Kombination].
Entsprechend der unter [Kombination] vorgenommenen Auswahl werden das Kontrollkästchen [Ansicht] und die Optionsschaltfläche [Justage] für jede Farbe angezeigt.
Wenn Sie die Tonwertkurve einer Farbe anzeigen möchten, aktivieren Sie das Kontrollkästchen dieser Farbe.
Wenn Sie die Tonwertkurve einer Farbe anpassen möchten, aktivieren Sie die Optionsschaltfläche dieser Farbe.
Passen Sie die Tonwertkurve anhand der Punkte im Kurvenansichtsbereich an.
Wenn Sie einen Bestätigungsdruck ausführen möchten, um das Ergebnis der Tonwertkurven-Justage zu prüfen, gehen Sie zu Prüfen des Ergebnisses der Tonwertkurven-Justage.
Anpassen anhand von Punkten und Basispunkten
Wenn Sie das Register [Jede Farbe justieren] wählen, können Sie Anpassungen anhand der Punkte/Basispunkte vornehmen.
Der Punkt (kleines, schwarzes Quadrat) wird an beiden Enden des Kurvenansichtsbereichs angezeigt. Sie können die Tonwertkurve anpassen, indem Sie diesen Punkt verschieben.
Sie können auch einen Punkt hinzufügen, indem Sie auf die Kurve klicken. Sie können die Tonwertkurve anpassen, indem Sie diesen hinzugefügten Punkt (kleines, schwarzes Quadrat) verschieben.
Darüber hinaus können die Positionen von 25 %, 50 % und 75 % automatisch als Basispunkte entsprechend den Einstellungen im Register [Helligkeit/Kontrast] zur Kurve hinzugefügt werden. Sie können die Tonwertkurve auch anpassen, indem Sie die Basispunkte verschieben.
Diese Punkte und Basispunkte können auf folgende Art und Weise für die Justage der Tonwertkurve verwendet werden:
Die Punkte an beiden Enden können nach oben und unten gezogen werden, um die Gesamtneigung zu verändern. Anschließend können Sie den gesamten Bereich der Ausgabewerte anpassen.
Vor Justage | Nach Justage |
|---|---|
|
|
Die Punkte "0" (Startpunkt) und "100" (Endpunkt) können nicht nach links oder rechts verschoben werden. Die Nachbarpunkte können aber zu 1 % oder 99 % bewegt werden. Wenn Sie den hinzugefügten Punkt, der neben dem Endpunkt liegt, ziehen, können Sie den benachbarten Bereich von beiden Enden auf nahezu den gleichen Wert (den Ausgabewert) setzen.
Vor Justage | Nach Justage |
|---|---|
|
|
Wenn die hinzugefügten Punkte/Basispunkte nach oben/unten/links/rechts gezogen werden, können Sie einen runden Bogen oder eine S-förmige Kurve formen, die an diesem Punkt zentriert wird. Wenn die gesamte Kurve zu einem runden Bogen geformt wird, wird die Helligkeit erhöht. Wenn die S-förmige Kurve vergrößert wird, wird der Kontrast verstärkt. Sie können den Punkt nach links oder rechts ziehen, und zwar innerhalb des Bereichs vom nächsten Punkt des vorherigen Punkts (Wert der Position ist 1 % größer) bis vor den nächsten Punkt (Wert der Position ist 1 % kleiner).
Vor Justage | Nach Justage |
|---|---|
|
|
Sie können die komplexe Tonwertkurve formen, indem Sie den oben erwähnten Punkt verschieben oder hinzufügen.
Sie können bis zu 15 Punkte hinzufügen.
Sie können nicht mehrere Punkte gleichzeitig auswählen.
Anstatt die Punkte nach oben oder unten zu ziehen, können Sie auch die Pfeiltasten drücken, um die entsprechende Verschiebung vorzunehmen.
Zum Löschen eines hinzugefügten Punkts wählen Sie den Punkt aus und drücken die Löschtaste. Sie können auch auf
klicken, um einen hinzugefügten Punkt zu löschen. Startpunkt und Endpunkt können jedoch nicht gelöscht werden.
Die Drehfelder zeigten die Werte des ausgewählten Punkts an. Wenn Sie den Punkt auswählen bzw. den Wert in die Eingabefelder eingeben, können Sie den ausgewählten Punkt zur angegebenen Position verschieben.