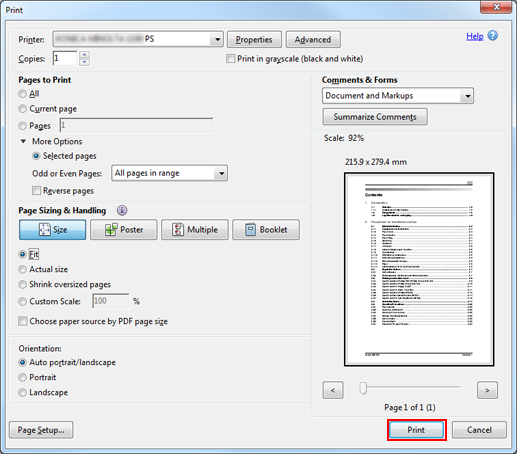Utilisation d'un ordinateur pour mettre en attente ou enregistrer sur disque dur un travail d'impression
A partir d'un ordinateur, vous pouvez mettre en attente ou enregistrer des données d'impression sur le disque dur de la machine en tant que « travail d'impression ». Installez le pilote Plug-in PS sur l'ordinateur.
Mise en attente ou enregistrement sur disque à l'aide du pilote Plug-in PS
Dans l'application, ouvrez les données pour les mettre en attente ou les enregistrer sur disque dur et cliquez sur [Imprimer] dans le menu [Fichier].
Sélectionnez l'imprimante (pilote Plug-in PS) pour imprimer les données et cliquez sur [Propriétés].
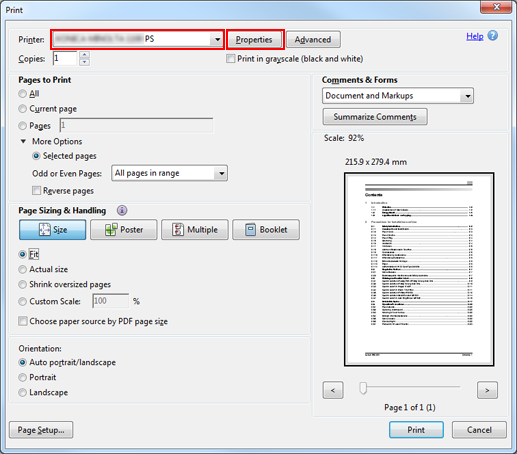
Cliquez sur l'onglet [Workflow]. Dans le menu déroulant [Type de sortie], sélectionnez [Imprimer/En attente], [En attente], [Imprimer/Enregistrer en disque dur] ou [Enregistrer en disque dur].
[Imprimer/en attente] : exécution simultanée de l'impression et la mise en attente d'un travail d'impression.
[En attente] : mise en attente d'un travail d'impression.
[Imprimer/enregistrer sur disque dur] : exécution simultanée de l'impression et de l'enregistrement sur le disque dur d'un travail d'impression.
[Enregistrer sur disque dur] : enregistrement d'un travail d'impression sur le disque dur.
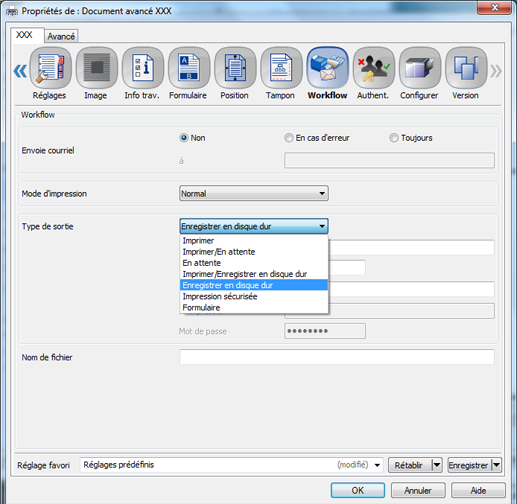
Pour enregistrer un travail d'impression sur le disque dur, entrez le [Nom de dossier] et le [mot de passe] que vous avez spécifiés sur l'écran [Rappeler] de la machine. Pour enregistrer un travail d'impression dans la boîte du dossier, spécifiez [Nom boîte]. Entrez le [Nom de dossier] et le [Mot de passe] pour [Type de sortie]. Au besoin, remplissez le champ [Nom boîte utilisateur].
Référence
Si la boîte spécifiée à l'enregistrement d'une tâche d'impression sur disque dur n'existe pas, une boîte utilisateur est générée automatiquement.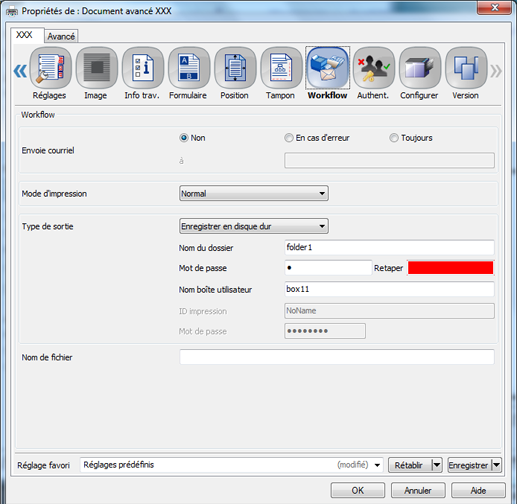
Entrez un nom de fichier dans le champ [Nom de fichier] et cliquez sur [OK].
Il est possible d'éviter la saisie d'un nom de fichier. Si vous ne spécifiez pas de nom de fichier ici, un nom est attribué automatiquement.
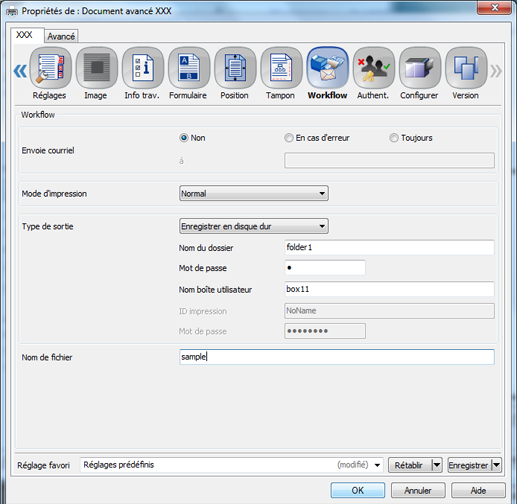
Cliquez sur [Imprimer] sur l'écran [Imprimer].