
Pliage : pliage en Z
Installez l'Unité de pliage en Z ZU-608 et effectuez la finition du document PDF avec la fonction Pliage en Z.
Cette section présente comment procéder à la finition d'un document imprimé en opérant sur un échantillon de données (exemple B).
•Exemple présenté dans cette section
Installez l'Unité de finition FS-532 dotée de l'Unité de pliage en Z ZU-608 sur la machine (voir Utilisation de l'Unité de pliage en Z ZU-608).
Vous pouvez combiner la fonction de pliage en Z à la perforation du papier imprimé.
Vous pouvez combiner la fonction de l'Unité de finition FS-532 à la fonction d'agrafage du papier imprimé.
•Environnement prévu
Système d'exploitation | Windows 7 |
Application | Adobe Acrobat XI Pro |
Pilote d'imprimante | Pilote Plug-in PS |
Contrôleur d'image | Contrôleur image intégré |
Unité de finition installée | Z-Fold Unit ZU-608 + Unité de finition FS-532 |
* L'écran d'illustration peut différer de l'affichage réel en fonction de l'environnement système et de la version/révision de l'application.
• Exemples
Exemple B : exemple_B.pdf
Donné dans le dossier « /contents/sample/(contenu/exemple) » du CD Guide de l'utilisateur livré avec la machine. Cette section décrit à l'aide d'un exemple la procédure d'impression de données couleur en noir et blanc.
•Workflow
ETAPE 1 : réglage du pilote d'imprimante

ETAPE 2 : vérification de la finition
Vérifiez la finition du document imprimé, puis procédez aux réglages en vous référant au lien si nécessaire.
• Combinaison recommandée
Tampon : vous pouvez insérer la date et l'heure, le numéro de page et de copie sur chaque page au moment de l'impression. (Onglet [Tampon] du pilote d'imprimante. Voir Tampon.)
Tri/Groupe : pour imprimer plusieurs jeux, vous avez le choix entre l'impression par jeu pour par page. (Onglet [Sortie] du pilote d'imprimante. Voir Sortie.)
Impression recto ou recto-verso par page : vous pouvez définir l'impression recto ou recto-verso pour chaque page. (Onglet [Par page] du pilote d'imprimante. Voir Par page.)
Perforation : perforation du papier à l'impression. (Onglet [Finition] du pilote d'imprimante. Voir Sortie.)
• Précautions
Avant l'impression, assurez-vous d'effectuer les points suivants de réglage.
Chargez le papier et configurez les réglages papier (voir Réglage papier : réglage papier du magasin/ Réglage papier : exécution des réglages papier / Profil papier : réglage et enregistrement du papier sur l'écran Modifier les réglages individuels.)
Pour régler la position des images à imprimer au recto et au verso, effectuez des réglages de qualité avant impression. Pour en savoir plus, voir Procédure du calage recto-verso.
Si vous n'arrivez pas à définir cette fonction, vérifiez que le périphérique en option est installé correctement.
L'orientation du papier dans le magasin doit correspondre à l'orientation de l'original.
Réglage du pilote d'imprimante
Réglez les éléments suivants dans le pilote d'imprimante.
Elément de menu
•2 Faces
•Format original
•Orientation original
•Format papier
•Pliage en Z
•Magasin
Définissez également les éléments suivant dans la fenêtre [Impression] de l'application.
•Comptage copies
Lors de la configuration du pilote d'imprimante, assurez-vous d'avoir supprimé les réglages précédents des différents éléments des onglets [Mise en Page], [Finition], [Couvertures], etc.
Ouvrez les données de l'original avec l'application et cliquez sur [Imprimer] dans le menu [Fichier].
Exemple : utilisation de l'exemple B (exemple_B.pdf).
Sélectionnez l'imprimante à utiliser pour l'impression et cliquez sur [Propriétés].
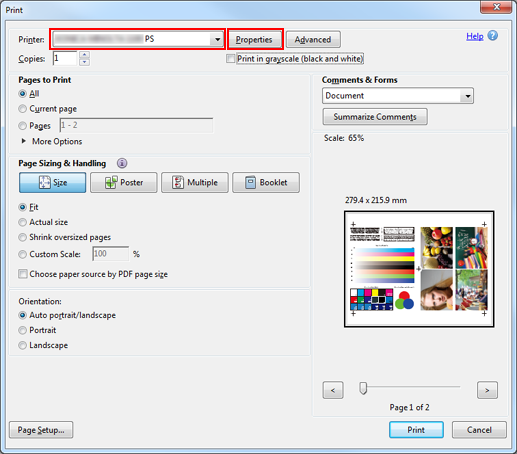
Cliquez sur l'onglet [Mise en Page] et définissez les éléments suivants.
Exemple :
Elément
Réglage
[Recto-verso]
Sélection
[Format original]
[A3]
[Orientation original]
[Paysage]
[Format papier]
[A3]
Si les réglages spécifiés ne sont pas affichés dans l'aperçu, cliquez sur [Acquérir Informations d'Options périphériques] sous l'onglet [Configurer] pour obtenir les informations.
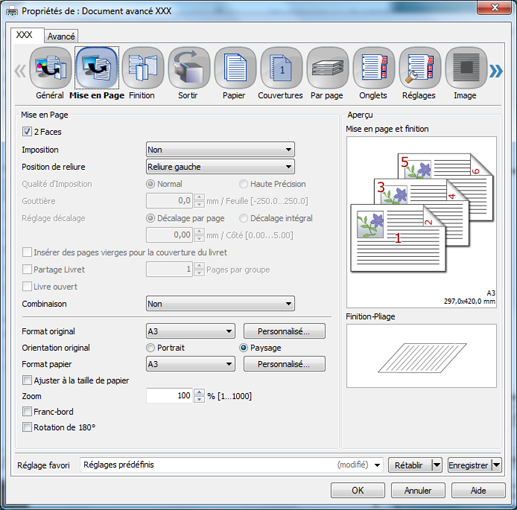
Cliquez sur l'onglet [Finition] et définissez [Pliage].
Exemple :
Elément
Réglage
[Pliage]
[Pliage en Z]
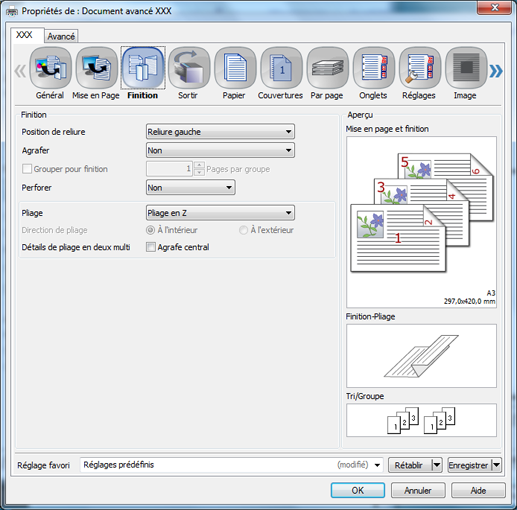
Les éléments suivants peuvent être définis sur l'onglet [Finition].
Le réglage [Agrafage] exécute l'agrafage des feuilles.
Le réglage [Perforer] exécute la perforation du papier imprimé (2 trous, 3 trous ou 4 trous).
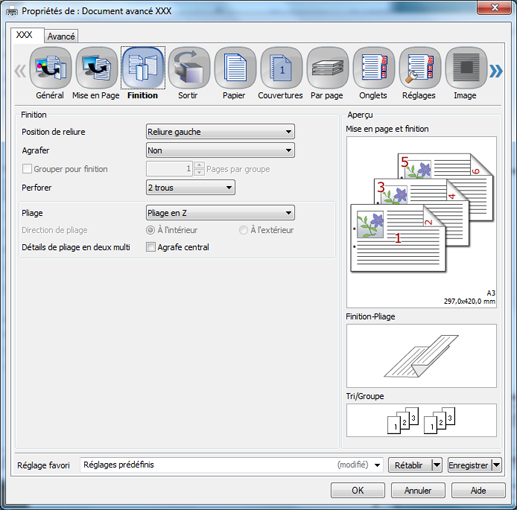
Cliquez sur l'onglet [Papier], puis sur [Acquérir données du magasin et du papier].
Lorsque l'acquisition est terminée, une coche verte s'affiche.
Si l'acquisition des données magasin et papier échoue, une croix rouge s'affiche. Vérifiez si le magasin papier de l'option est bien installé.
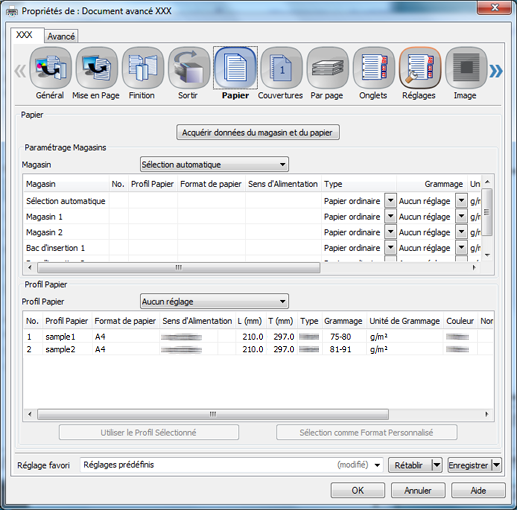
Sélectionnez un magasin dans [Magasin], puis cliquez sur [OK].
Exemple : l'explication donnée ici présuppose la sélection du papier (A3 : Bord court) dans le [Magasin 1].
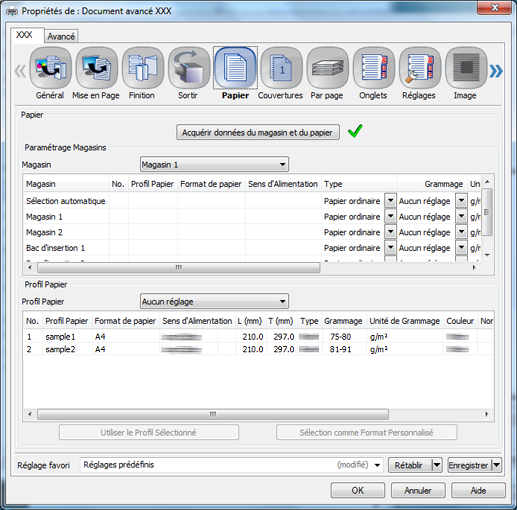
Sur l'écran [Impression], entrez les [Copies] et cliquez sur [Impression].
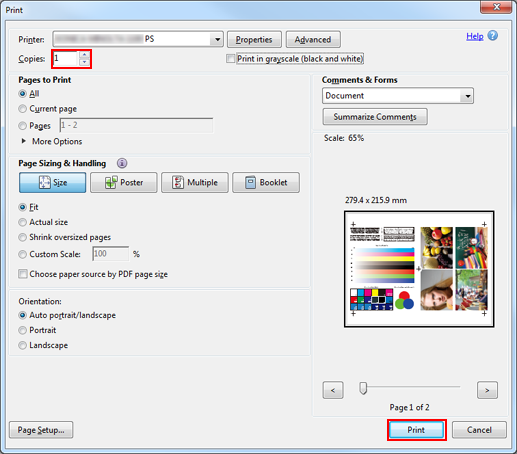
L'impression démarre. Lorsque l'impression est terminée, accédez à « Vérification de la finition » et vérifiez la finition du document imprimé.
Vérification de la finition
Vérifiez la finition du document imprimé. Vérifiez les éléments suivants en procédant aux réglages nécessaires.
Elément à vérifier | Point de vérification | Méthode de réglage |
|---|---|---|
Format finition / Type papier |
| - |
Alignement du recto et du verso (utiliser la mire de test) 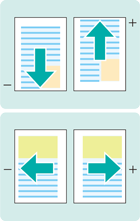 | Les positions d'impression du recto et du verso sont-elles identiques ? -> Décalage avant, arrière, gauche ou droit : réglage du décalage d'image | |
Les positions d'impression du recto et du verso sont-elles identiques ? -> L'échelle a été modifiée : réglage de l'agrandissement vertical et horizontal | Calage recto-verso : réglage de l'agrandissement horizontal/vertical | |
Vérifier la position du pliage en Z | La position de pliage en Z est-elle correcte ? |
