
Tampon/Surimpression
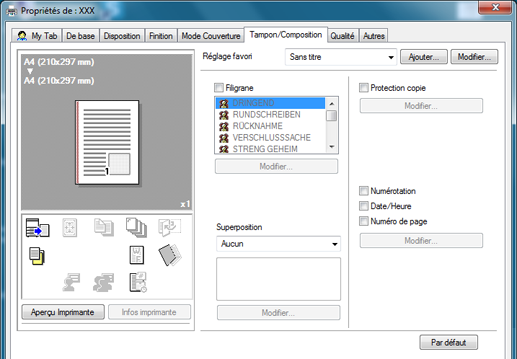
Ce manuel inclut les pages décrivant l'enregistrement d'une image de surimpression et l'impression superposé d'un document (surimpression). Pour en savoir plus, voir Impression formulaire (superposition) (pilote PCL).
Dans Power Point 2007, si l'impression en superposition est exécutée sur fond blanc, elle peut échouer.
Fonction | Option | Description |
|---|---|---|
[Filigrane] | [URGENT] [CIRCULAIRE] [RETIRER] [PAS DE REPRODUC] [TOP SECRET] [USAGE INTERNE] [Important] [Epreuve] [Confidentiel] [PROVISOIRE] [COPIER] | Imprime un document avec un filigrane en superposition (tampon texte). Les filigranes mentionnés dans la colonne de gauche sont prédéfinis. Si vous souhaitez créer un filigrane avec un autre nom, utilisez la commande [Modifier] pour créer un nouveau nom et ajouter le filigrane à la liste. |
[Filigrane] - [Modifier] | - | Modifiez les filigranes. Vous pouvez créer, modifier et supprimer des filigranes. Pour en savoir plus, voir « Modifier filigrane » ci-dessous. |
[Superposition] | [Aucun] | Pour utiliser la fonction de surimpression, configurez ce réglage. |
[Créer Fichier Surimpression] | Créez les données de surimpression après spécification du document dans ce réglage. Les données créées sont enregistrées sur l'ordinateur. | |
[Créer fichier surimpression partagé] | Créez le fichier de surimpression dans le dossier partagé spécifié dans [Utiliser dossier partagé (impression en superposition)] sous l'onglet [Réglage]. Pour en savoir plus sur l'onglet [Réglage], voir Réglage. | |
[Impression en superposition] | Imprime un document en superposition avec les données créées dans [Créer Fichier Surimpression]. Pour permettre la sélection dans la liste de superpositions enregistrées sur l'ordinateur. | |
[Surimpression] - [Editer] | - | Modifiez l'impression en superposition. Vous pouvez modifier les conditions d'impression en superposition. Pour en savoir plus, voir « Editer surimpression » ci-dessous. |
[Protection contre copie] | Non, Oui | Pour combiner le document sélectionné avec la protection copie pour empêcher les copies non autorisées, utilisez ce réglage |
[Protection copie] - [Modifier] | [Tampon prédéfini] | Sélectionnez le tampon prédéfini utilisé dans les réglages de la [Protection copie] parmi [Copie], [Non valide], [Copie illégale] ou [Copie non valide]. |
[Motif du fond] | Sélectionnez le motif du fond utilisé dans les réglages de la [Protection copie] parmi [Cerise], [Arabesque] ou [Vérifier]. | |
[Numérotation] | Non, Oui | Pour ajouter un numéro de distribution à l'impression, utilisez ce réglage. |
[Date/Heure] | Non, Oui | Pour ajouter la date et l'heure à l'impression, configurez ce réglage. |
[Numéro de page] | Non, Oui | Pour ajouter un numéro de page à l'impression, utilisez ce réglage. |
[Numérotation] / [Date/Heure] / [Numéro de page] - [Modifier] | - | Editez la numérotation, la date/heure ou le numéro de page. Pour en savoir plus, voir « Editer numérotation, date/heure et numéro de page » ci-dessous. |
[Repère Cadrage] | Non, Oui | Pour ajouter un repère cadrage à l'impression, utilisez ce réglage. |
[Repère Cadrage] - [Modifier] | - | Editez un repère cadrage. |
Modifier filigrane
Fonction | Description |
|---|---|
[Liste filigranes] | Les filigranes suivants sont disponibles. [URGENT] [CIRCULAIRE] [RETIRER] [PAS DE REPRODUC] [TOP SECRET] [USAGE INTERNE] [Important] [Epreuve] [Confidentiel] [PROVISOIRE] [COPIER] |
[Nom du filigrane] | Entrez le nom à afficher dans la liste de filigranes. Le nombre maximum de caractères est de 30. |
[Texte du filigrane] | Entrez un filigrane. Le nombre maximum de caractères est de 30. |
[Créer] | Pour créer un nouveau filigrane, cliquez sur ce bouton. |
[Supprimer] | Pour supprimer le filigrane sélectionné, cliquez sur ce bouton. Les filigranes prédéfinis ne peuvent pas être supprimés. |
[ | Pour modifier l'ordre des éléments affichés dans la liste, cliquez sur ce bouton. Vous pouvez ainsi remonter en début de liste les éléments que vous utilisez fréquemment. |
[Position d'impression] | Sélectionnez les positions verticales et latérales. Vous pouvez spécifier les positions avec les barres de défilement à droite et sous l'image. |
[Centre] | Pour remettre le filigrane en position centrale, cliquez sur ce bouton. |
[Angle] | Spécifiez l'angle d'impression du filigrane. |
[Nom de police] | Sélectionnez la police. |
[Format] | Sélectionnez le format. |
[Style] | Sélectionnez le style. |
[Cadre] | Sélectionnez le style de cadre. |
[Densité] | Spécifiez la densité des caractères du texte. |
[Transparent] | Cochez cette case pour imprimer le filigrane en transparence. |
[1ère page uniquement] | Cochez cette case pour imprimer le filigrane uniquement sur la première page. |
[Répéter] | Cochez cette case pour imprimer le filigrane sur une page de façon répétée. |
[Partage] | Cochez cette case pour enregistrer le filigrane afin de le partager avec d'autres utilisateurs ou décochez-la pour un enregistrement à usage privé. |
Le système d'exploitation 64 bits ne permet pas d'utiliser simultanément les fonctions de filigrane et d'authentification.
Editer surimpression
Sélectionnez [Impression en surimpression] et cliquez sur [Editer] pour modifier l'impression en superposition.
Fonction | Description |
|---|---|
[Parcourir] | Cliquez dessus pour charger le fichier de surimpression. |
[Supprimer] | Supprime la surimpression sélectionnée de la liste. |
[Changer 2ème page et suivantes] | Pour modifier la surimpression utilisée sur la 2ème page et suivantes, sélectionnez ce réglage. |
[Informations fichier] | Affiche les informations fichier de la surimpression sélectionnée dans la liste. |
[Pages] | Sélectionnez les pages du document à imprimer. |
[Ecraser] | Spécifiez l'ordre de chevauchement entre le document et les données à imprimer en superposition. |
Editer protection copie
Fonction | Description |
|---|---|
[Tampon prédéfini] | [Copie], [Non valide], [Copie non valide], [Copie illégale] : sélectionnez une de ces options. |
[Motif du fond] | [Fleurs cerisier], [Arabesque], [Treillage] : sélectionnez une de ces options. |
Editer numérotation, date/heure et numéro de page
Fonction | Option | Description | |
|---|---|---|---|
[Numérotation] | [Type] | [Timbre], [Filigrane] | Sélectionnez le type de numérotation. |
[Numéro de départ] | - | Affiche le numéro de départ spécifié dans [Modifier] - [Numéro de départ]. | |
[Modifier] - [Style] | ["0001, 0002"], ["0001/1000, 0002/1000"], ["1,2"], ["1/1000, 2/1000"] | Si vous imprimez la [Numérotation], spécifiez la notation de numérotation. | |
[Modifier] - [Numéro de départ] | [1] à [9999] | Si vous imprimez la [Numérotation], spécifiez un numéro de départ. | |
[Modifier] - [Format] | [8 pt], [10 pt], [12 pt], [14 pt], [20 pt], [36 pt] | Si vous imprimez la [Numérotation], spécifiez la taille de police. | |
[Pages à imprimer] | [Toutes les Pages], [1ère page uniquement] | Insère le nombre de copies à imprimer sur chaque page du document en cas d'impression avec [Numérotation]. | |
[Position d'impression] | [En haut à gauche], [Gauche], [En haut à droite], [Gauche], [Centre], [Droite], [En bas à gauche], [Bas], [En bas à droite] | Si vous imprimez la [Numérotation], spécifiez la position d'impression. | |
[Recto vers ext.] | [Non], [Oui] | Sélectionnez cette option pour imprimer la [Numérotation] sur le bord extérieur des pages en regard. | |
[Date/Heure] | [Format] | - | Affiche la date et l'heure spécifiées dans [Modifier] - [Type date] et [Type heure]. |
[Modifier] - [Type date] | [<'07/1/23>], [<23 Jan 2007>], [<Jan 23, 2007>], [<23/1/'07>], [<1/23/'07>] | Spécifiez la notation de la date dans l'impression [Date/Heure]. | |
[Modifier] - [Type heure] | [<1:23PM>], [<13:23>] | Spécifiez la notation de l'heure dans l'impression [Date/Heure]. | |
[Modifier] - [Police] | [Gothic], [Ming] | Spécifiez la police d'impression de [Date/Heure]. | |
[Modifier] - [Format] | [8 pt], [10 pt], [12 pt], [14 pt] | Spécifiez la taille de police pour l'impression de la [Date/Heure]. | |
[Modifier] - [Aperçu] | - | Affiche la date et l'heure spécifiées dans [Modifier] - [Type date] et [Type heure]. | |
[Pages à imprimer] | [Toutes les Pages], [1ère page uniquement] | Pour imprimer la [Date/Heure], sélectionnez [1ère page uniquement] ou [Toutes les pages]. | |
[Position d'impression] | [En haut à gauche], [Gauche], [En haut à droite], [Gauche], [Centre], [Droite], [En bas à gauche], [Bas], [En bas à droite] | Spécifiez la position d'impression de [Date/Heure]. | |
[Recto vers ext.] | [Non], [Oui] | Sélectionnez cette option pour imprimer la [Date/Heure] sur le bord extérieur des pages en regard. | |
[Numéro de page] | [Page de début] | [1] à [9999] | Si vous imprimez [Numéro de page], spécifiez la page de début de la numérotation. |
[Numéro de départ] | - | Affiche le numéro de page spécifié dans [Modifier] - [Type Numéro Page]. | |
[Modifier] - [Type Numéro Page] | [P1], [1/5], [1], [- 1 -] | Si vous imprimez [Numéro de page], spécifiez la notation de numérotation. | |
[Modifier] - [Numéro de départ] | [1] à [9999] | Si vous imprimez [Numéro de page], spécifiez le numéro inscrit sur la page de début. | |
[Modifier] - [Police] | [Gothic], [Ming] | Si vous imprimez [Numéro de page], spécifiez une police d'impression. | |
[Modifier] - [Format] | [8 pt], [10 pt], [12 pt], [14 pt] | Pour imprimer le [Numéro de page], spécifiez la taille de la police. | |
[Modifier] - [Aperçu] | - | Affiche le numéro de page spécifié dans [Modifier] - [Type Numéro Page]. | |
[Pages à imprimer] | [Toutes les Pages], [Sans couverture recto], [Sans couverture verso] | Sélectionnez les pages sur lesquelles imprimer un [Numéro de page]. | |
[Position d'impression] | [En haut à gauche], [Gauche], [En haut à droite], [Gauche], [Centre], [Droite], [En bas à gauche], [Bas], [En bas à droite] | Spécifiez la position d'impression du [Numéro de page]. | |
[Recto vers ext.] | [Non], [Oui] | Sélectionnez cette option pour imprimer le [Numéro de page] sur le bord extérieur des pages en regard. | |
Modifier les repères de cadrage
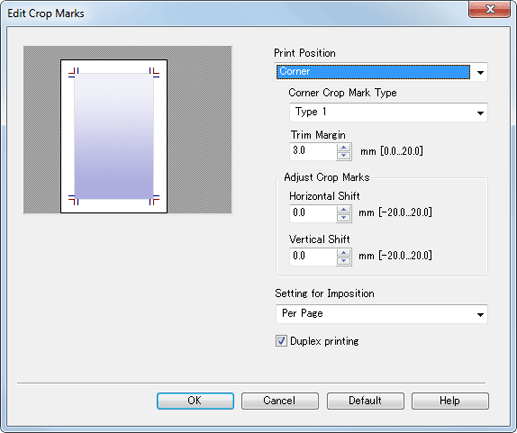
Fonction | Option | Description |
|---|---|---|
[Position d'impression] | [En coin], [Au Centre], [En Coin/Au Centre] | Définissez la position d'impression d'un repère cadrage. |
[Type de Repère de Coupe en Coin] | [Type 1], [Type 2], [Type 3] | Spécifiez un type de cadrage en coin. [Type 1] : [Type 2] : [Type 3] : |
[Massicoter Marge] | 0 mm à 20 mm / 0,00" à 0,79" | Vous pouvez déplacer une position pendant l'affichage d'un aperçu. |
[Décalage Horizontal] | -20 mm à 20 mm / -0,79" à 0,79" | Vous pouvez déplacer une position pendant l'affichage d'un aperçu. |
[Décalage Vertical] | -20 mm à 20 mm / -0,79" à 0,79" | Vous pouvez déplacer une position pendant l'affichage d'un aperçu. |
[Réglage pour imposition] | [Par Page], [Par Feuille] | Précisez si vous souhaitez le repère de cadrage par page ou par feuille. |
[Impression recto-verso] | Non, Oui | Spécifiez si vous souhaitez aussi imprimer un repère de cadrage au verso en cas d'impression [Recto-verso]. |

 ]
] ]
]


