
My Tab
Les éléments à afficher sous l'onglet My Tab sont personnalisables. En enregistrant des fonctions fréquemment utilisées sur l'écran My Tab, vous optimisez l'utilisation du pilote d'imprimante car vous êtes en mesure de modifier les réglages sur un même écran.
Fonction | Option | Description |
|---|---|---|
[Plus de détails] | - | Affiche l'Aide de My Tab. |
[Pass aff.à par.de mainten.] | Non, Oui | Si vous cochez la case, ce champ de description y compris [Plus de détails] ne sera plus affiché dès la fois suivante. |
[Modifier My Tab] | - | Vous pouvez enregistrer la fonction à afficher à l'écran My Tab et supprimer celles qui y figurent. Pour en savoir plus, voir « Modifier [My Tab] » ci-dessous. |
Si vous désactivez la fonction [Afficher notes] sous les [Réglages My Tab] de l'onglet [Réglages], les articles [Plus de détails] et [Ne plus afficher] ne sont plus affichés.
Si vous activez la fonction [Empêcher modification] dans les [Réglages My Tab] de l'onglet [Paramètres], l'article [Modifier My Tab] n'est pas affiché.
Les autres articles à afficher diffèrent selon l'enregistrement personnalisé sous [Modifier My Tab].
Pour en savoir plus sur l'onglet [Réglage], voir Réglage.
Modifier [My Tab]
Si vous activez la fonction [Empêcher modification] dans les [Réglages My Tab] de l'onglet [Paramètres], l'article [Modifier My Tab] n'est pas affiché.
Cliquez sur le bouton [Modifier My Tab] sous l'onglet [My Tab].
Sélectionnez la fonction que vous souhaitez ajouter à l'écran [My Tab] et cliquez sur le bouton [vers la GAUCHE] ou [vers la DROITE].
Vous pouvez sélectionner la fonction sous n'importe quel onglet de la [Liste de contrôle].
Si vous cliquez sur le bouton [vers la GAUCHE], vous pouvez afficher la fonction sélectionnée sur la gauche de l'écran [My Tab]. Si vous cliquez sur le bouton [àvers la DROITE], vous pouvez afficher la fonction sélectionnée sur la droite de l'écran [My Tab].
L'icône [Côté GAUCHE] et l'icône [Côté DROITE] apparaissent dans la liste de contrôle avant le nom de fonction déjà enregistré sous [My Tab].
Vous pouvez modifier la position de la fonction enregistrée.
Pour modifier la position, sélectionnez la fonction à déplacer et cliquez sur le bouton fléché [Haut], [Bas] ou [Gauche/Droite].
Pour supprimer une fonction de l'écran [My Tab], sélectionnez-la et cliquez sur le bouton [Effacer].
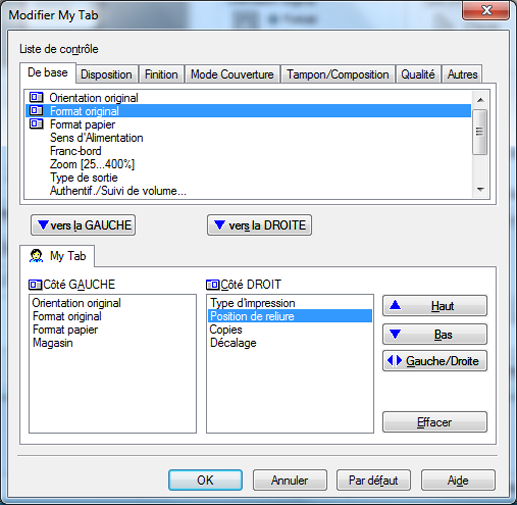
Cliquez sur [OK].

