
Direktdruck: Drucken über das Rechtsklick-Menü der Datei
Sie können den Druck starten, indem Sie die Auftragseinstellung von PageScope Direct Print im Rechtsklickmenü der Datei auswählen.
• Beispiele in diesem Abschnitt
Wenn Sie den Drucker (dieses System) zu PageScope Direct Print hinzufügen und eine Auftragseinstellung registrieren, können Sie den Drucker und die Auftragseinstellung im Rechtsklickmenü der Datei auswählen und den Druckvorgang starten.
Es wird empfohlen, vorab mehrere Auftragseinstellungen für unterschiedliche Einsatzzwecke zu registrieren.
Sie können die Druckeinstellungen im Bildschirm [Auftragseinstellung] ändern, wenn Sie über das Rechtsklickmenü drucken.
• Zielumgebung
Betriebssystem | Windows 7 |
Anwendung | PageScope Direct Print |
Bildcontroller | Integrierter Bildcontroller |
* Der Beispielbildschirm kann in Abhängigkeit von Ihrer Systemumgebung und Ihren Anwendungsversionen von der tatsächlichen Anzeige abweichen.
• Verwandter Abschnitt
• Hinweise
PageScope Direct Print wird unter jeder Edition (einschließlich 64-Bit-Version) von Windows Vista (SP 2 oder höher) / Windows 7 (SP 1 oder höher) / Windows 8.1 / Windows 10 unterstützt.
Starten Sie PageScope Direct Print und fügen Sie den Drucker (dieses System) hinzu.
Siehe SCHRITT 1 (Direktdruck: Drucken einer Datei durch Kopieren in einen Hot Folder) unter (Hinzufügen des Druckers (dieses System) zu PageScope Direct Print).
Fügen Sie eine Auftragseinstellung zu PageScope Direct Print hinzu.
Ausführliche Informationen zum Hinzufügen einer Auftragseinstellung finden Sie in SCHRITT 2 (Direktdruck: Drucken einer Datei durch Kopieren in einen Hot Folder) unter (Hinzufügen einer Auftragseinstellung).
Klicken Sie mit der rechten Maustaste auf die zu druckende Datei und wählen Sie im Menü den Eintrag [PageScope Direct Print]. Wählen Sie dann den Drucker und die Auftragseinstellung aus.
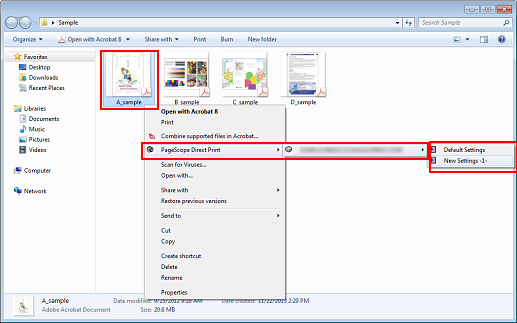
Die Datei wird zum Drucker (dieses System) gesendet und ausgedruckt.
Wenn Sie die Option [Auftragseinstellung bei jedem Drag & Drop-Druck bearbeiten] aktiviert haben, können Sie die Auftragseinstellung beim Drucken bearbeiten.