
Registrieren von kolorimetrischen Daten im System
Registrieren Sie kolorimetrische Daten im System.
Für die Registrierung von kolorimetrischen Daten im System stehen zwei Methoden zur Verfügung.
Registrieren von kolorimetrischen Daten mit einem USB-Flash-Laufwerk
Registrieren von kolorimetrischen Daten über das Web
Es können maximal 10 kolorimetrische Datenelemente registriert werden.
Bei Bedarf können Sie vorhandene Daten überschreiben, zusammenführen oder löschen. Beim Überschreiben werden die vorhandenen Daten (Altdaten) durch die neu erstellten kolorimetrischen Daten (neue Daten) ersetzt. Bei der Zusammenführung werden die neuen Daten mit den zu registrierenden Altdaten verknüpft. Damit neue und vorhandene Daten zusammengeführt werden können, müssen der Rastertyp sowie der Papiertyp und das Papiergewicht identisch sein.
Beim Registrieren der kolorimetrischen Daten können unter Umständen die folgenden Fehlermeldungen angezeigt werden.
Befolgen Sie bei der Problembehandlung die Anweisungen in den Meldungen.
Fehlermeldung | Fehlermeldung |
|---|---|
Datenfehler | Fehler Dateiname |
Fehler Anzahl Daten | Fehler Dateidaten Ausgewählte Datei enthält nicht korrekte Daten |
Fehler Datenspeicherung |
Registrieren von kolorimetrischen Daten mit einem USB-Flash-Laufwerk
Lesen Sie mit dem Spektralphotometer das Dichteausgleich-Diagramm, das in Übereinstimmung mit der unter Ausgeben des Dichteausgleich-Diagramms beschriebenen Vorgehensweise erstellt wurde, so dass kolorimetrische Daten erstellt werden.
Geben Sie den gewünschten Namen für die farbmetrischen Daten an.
Geben Sie [(Bis zu 14 Zeichen als Erklärung der im Diagramm gedruckten Informationen)_(max. 22 Zeichen für benutzereigene Informationen).txt] als Dateiname an.
Richten Sie auf einem USB-Flash-Laufwerk den Pfad [/PRO_1100/ADJUST_DATA] ein und speichern Sie die kolorimetrischen Daten auf der untersten Ordnerebene.

Die farbmetrischen Daten können vom System nicht erkannt werden, wenn nicht der angegebene Pfad verwendet wird. Achten Sie darauf, dass Sie den angegebenen Pfad für die Speicherung der Daten verwenden.
Drücken Sie auf [Dichteausgleichdat. reg./lö.] im Bildschirm [Menü für Dichteausgleich-Justage], um den Bildschirm [Dichteausgleich-Just.daten registr./lö.] anzuzeigen.
Markieren Sie eine Zeile in der Liste der 10 Profile und drücken Sie auf [USB-Flashlaufw.].
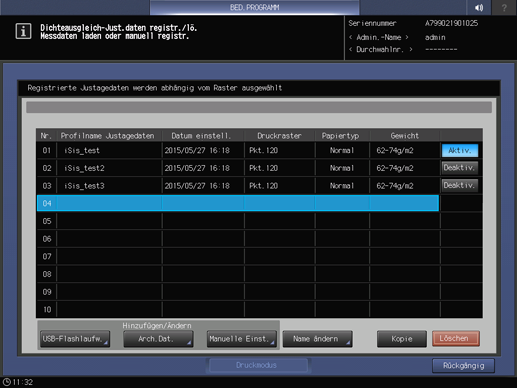
Es wird ein Dialogfeld angezeigt, in dem Sie zum Anschließen des USB-Flash-Laufwerks aufgefordert werden.

Es können zwar nicht mehr als 10 Datensätze gespeichert werden, es ist aber möglich, vorhandene Daten zu überschreiben. Wählen Sie, falls gewünscht, die zu überschreibenden Daten aus.
Die farbmetrischen Daten können zusammengeführt und registriert werden. Wählen Sie für die Zusammenführung von Daten eine Zeile mit identischem Rastertyp, Papiertyp und Papiergewicht aus.
Verbinden Sie das USB-Flash-Laufwerk, auf dem die kolorimetrischen Daten gespeichert sind, mit dem USB-Anschluss des Systems.
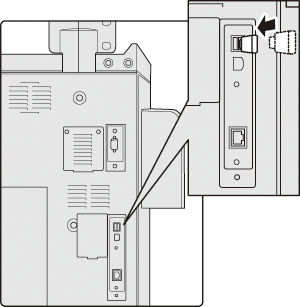
Dieser Anschluss ist nur für Geräte mit niedriger Stromaufnahme geeignet. Für Geräte mit hoher Stromaufnahme muss ein externes Netzteil verwendet werden.
Drücken Sie auf [OK].
Der Dateiname der kolorimetrischen Daten wird im Registrierungsbildschirm angezeigt.
Wählen Sie den Dateinamen der zu registrierenden Daten aus und drücken Sie dann auf [OK].
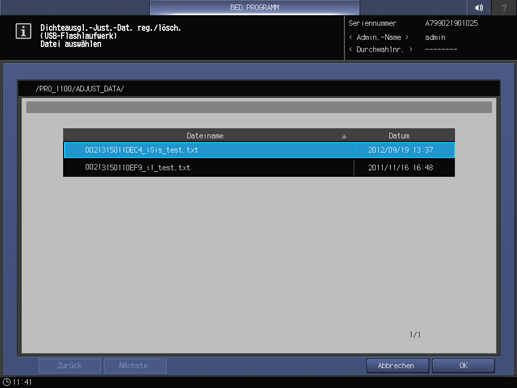
Wenn in Schritt 5 eine Zeile mit vorhandenen Daten markiert wurde, wird ein Bestätigungsdialogfeld angezeigt.
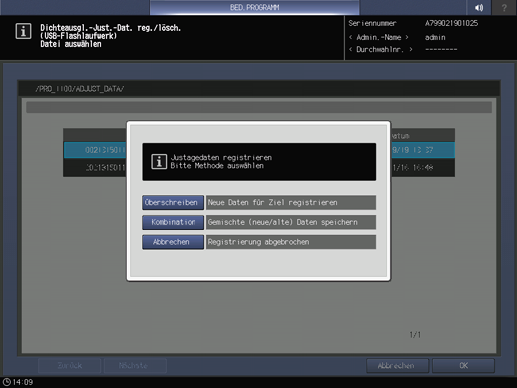
Wenn Sie eine Zeile mit vorhandenen Daten markieren möchten, um diese durch neue Daten zu ersetzen, drücken Sie auf [Überschreiben].
Drücken Sie auf [Kombination], um die vorhandenen Daten und die neuen Daten zusammenzuführen. Wenn bestimmte Parameter für Rastertyp, Papiertyp oder Gewicht nicht einander entsprechen, wird [Kombination] ausgeblendet dargestellt.
Drücken Sie auf [Abbrechen], um das Überschreiben oder Zusammenführen der Daten abzubrechen.
Zum Registrieren der Justagedaten drücken Sie auf [OK].
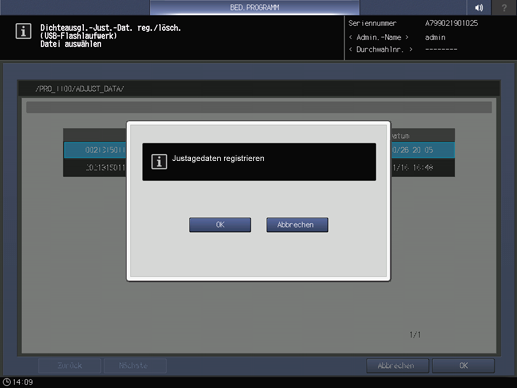
Wenn Sie die Registrierung abbrechen möchten, drücken Sie auf [Abbrechen].
Der Bildschirm [Dichteausgleich-Just.daten registr./lö.] wird geöffnet. Hier werden die in Schritt 2 als Profilname Justagedaten angegebenen max. 22 Zeichen für benutzereigene Informationen angezeigt.
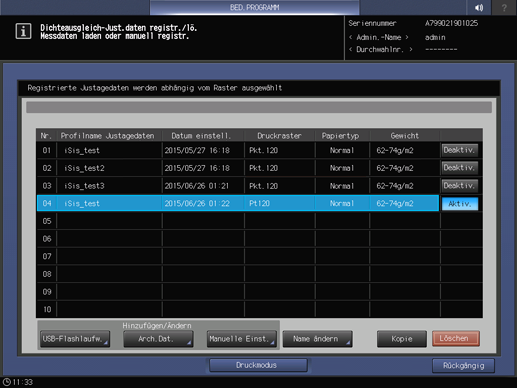
Der "Profilname Justagedaten" kann auf Wunsch geändert werden. Drücken Sie auf [Name ändern], um den Bildschirm [Profilnamen ändern] anzuzeigen. Geben Sie den gewünschten Profilnamen ein und drücken Sie dann auf [OK].
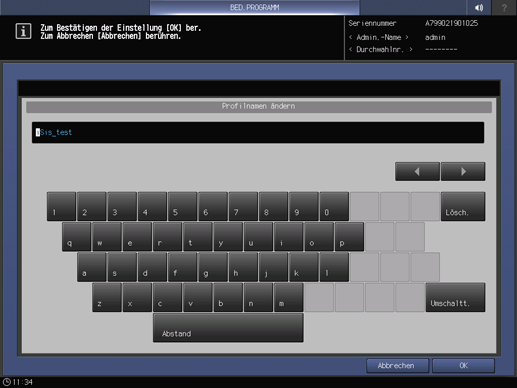
Drücken Sie auf [Rückgängig].
Der Bildschirm [Menü für Dichteausgleich-Justage] wird wieder angezeigt.
Registrieren von kolorimetrischen Daten über das Web
Für die Registrierung von kolorimetrischen Daten im System über das Web richten Sie eine Einstellung für den Zugriff auf Web Utilities über einen Computer, der über das Netzwerk mit dem System verbunden ist, ein.
Schalten Sie während dieser Einrichtung das System nicht aus oder ein.
Lesen Sie mit dem Spektralphotometer das Dichteausgleich-Diagramm, das in Übereinstimmung mit der unter Ausgeben des Dichteausgleich-Diagramms beschriebenen Vorgehensweise erstellt wurde, so dass kolorimetrische Daten erstellt werden.
Geben Sie den gewünschten Namen für die farbmetrischen Daten an.
Geben Sie [(Bis zu 14 Zeichen als Erklärung der im Diagramm gedruckten Informationen)_(max. 22 Zeichen für benutzereigene Informationen).txt] als Dateiname an.
Rufen Sie Web Utilities (URL siehe unten) auf einem Computer auf, der über das Netzwerk mit dem System verbunden ist.
http://a.b.c.d:30091/
Geben Sie die IP-Adresse des Systems an der mit "a.b.c.d." bezeichneten Stelle ein.
Klicken Sie auf [Machine Manager Setting] und geben Sie die Administrator-ID und das Kennwort ein.
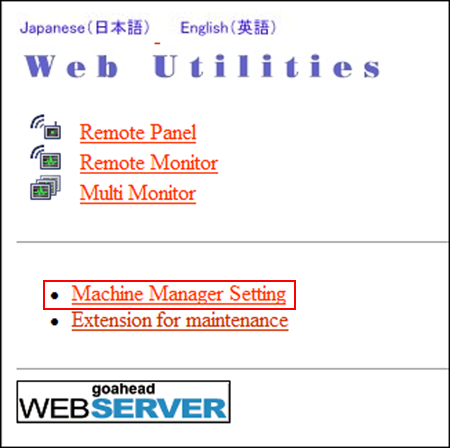
Klicken Sie auf [ColorMeasuring data Input].
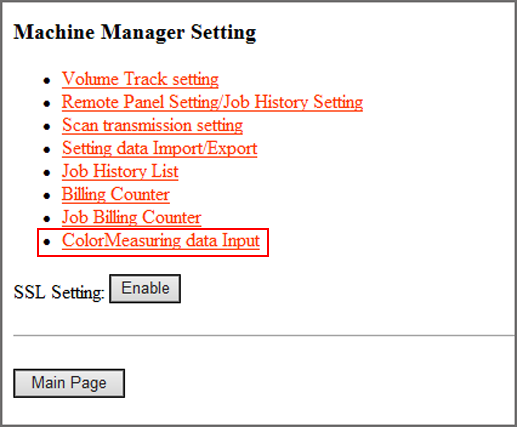
Geben Sie den Namen der Datei mit den kolorimetrischen Daten unter [File Name] ein, klicken Sie auf [Browse] neben dem Feld für den Dateipfad und wählen Sie die auf dem Computer gespeicherten kolorimetrischen Daten aus.
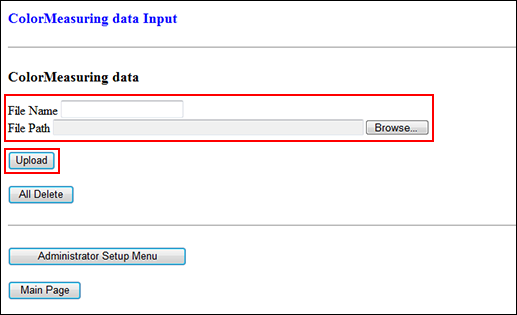
Klicken Sie auf [Upload].
Die kolorimetrischen Daten werden im System gespeichert.
Wenn zwei oder mehr kolorimetrische Datensätze vorhanden sind, wiederholen Sie die Schritte 6 und 7.
Drücken Sie auf [Dichteausgleichdat. reg./lö.] im Bildschirm [Menü für Dichteausgleich-Justage], um den Bildschirm [Dichteausgleich-Just.daten registr./lö.] anzuzeigen.
Markieren Sie eine Zeile in der Liste der 10 Profile und drücken Sie auf [Arch.Dat.].
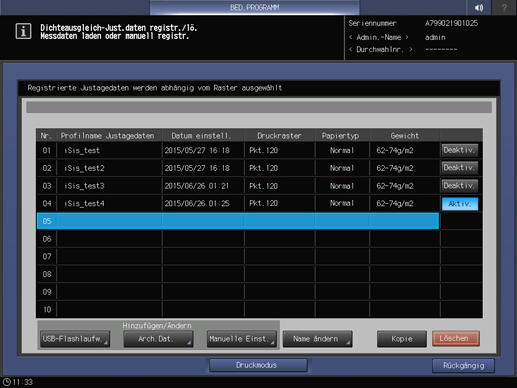

Es können zwar nicht mehr als 10 Datensätze gespeichert werden, es ist aber möglich, vorhandene Daten zu überschreiben. Wählen Sie, falls gewünscht, die zu überschreibenden Daten aus.
Die farbmetrischen Daten können zusammengeführt und registriert werden. Wählen Sie für die Zusammenführung von Daten eine Zeile mit identischem Rastertyp, Papiertyp und Papiergewicht aus.
Der Dateiname der kolorimetrischen Daten wird angezeigt.
Wählen Sie den Dateinamen der zu registrierenden Daten aus und drücken Sie dann auf [OK].
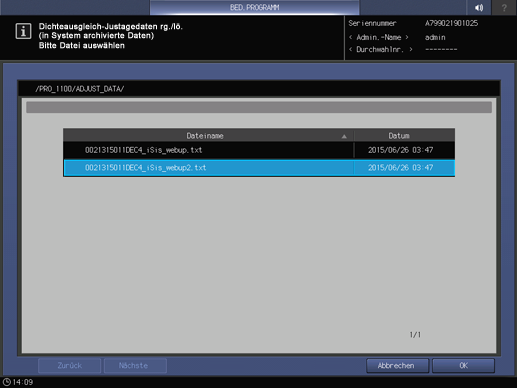
Zum Registrieren der Justagedaten drücken Sie auf [OK].
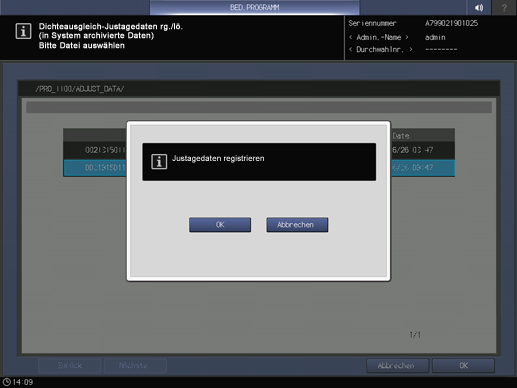
Wenn Sie die Registrierung abbrechen möchten, drücken Sie auf [Abbrechen].
Die Justagedaten werden registriert.
Drücken Sie auf [Rückgängig].
Der Bildschirm [Menü für Dichteausgleich-Justage] wird wieder angezeigt.