
Hinzufügen eines Druckers durch die Auswahl einer Verbindungsmethode
Der Drucker kann per Bonjour, LPR (LPD) oder IPP verbunden werden.
Wenn nach der Konfiguration der Netzwerkeinstellungen für dieses System dieses System im Fenster [Printers & Scanners] ausgewählt wird, ist der Druckbetrieb möglich.
Mac OS X 10.6: Fenster [Print & Fax]
Mac OS X 10.7/10.8: Fenster [Print & Scan]
Einrichten der Bonjour-Einstellungen
Aktivieren Sie auf diesem System Bonjour unter [Bonjour] und geben Sie dann den Bonjour-Namen ein.
Drücken Sie zum Überprüfen der [Bonjour-Einstellung] dieses Systems auf Bediener/Zähler am Bedienfeld, um den Bildschirm [Bedienerprogramm] zu öffnen, und wählen Sie dann [Administratoreinstellung] - [Netzwerkeinstellung] - [NIC-Einstellungen] - [Bonjour-Einstellung].
Hinzufügen eines Druckers
Klicken Sie auf das Apple-Zeichen und wählen Sie dann [System Preferences] im [Apple Menu].
Klicken Sie auf das Symbol [Printers & Scanners].
Klicken Sie auf [+].
Wenn das Menü angezeigt wird, klicken Sie auf [Add (Other) Printer or Scanner].
Klicken Sie auf [Default].
Die angeschlossenen Drucker werden erkannt.
Wenn kein Drucker erkannt wird, schalten Sie das System aus und dann wieder ein.
Schalten Sie in diesem Fall das System aus und warten Sie ca. 10 Sekunden, bevor Sie es wieder einschalten. Wenn Sie das System sofort nach dem Ausschalten wieder einschalten, können Funktionsstörungen auftreten.
Wählen Sie in der Liste [Printer Name] den Namen des gewünschten, per Bonjour verbundenen Modells aus.
Der Druckertreiber, der dem ausgewählten Druckernamen (KONICA MINOLTA 1100PS) entspricht, wird automatisch ausgewählt.
Wählen Sie zum Überprüfen des Druckernamens auf diesem System [Administratoreinstellung] - [Netzwerkeinstellung] - [NIC-Einstellungen] - [Bonjour]. In der Standardeinstellung entsprechen die Inhalte in Klammern ( ), die an den [Bonjour-Namen] angehängt werden, den niederwertigen drei Bytes der MAC-Adresse. Das folgende Fenster zeigt ein Beispiel, bei dem der Druckername zu ''Printer Name'' geändert wurde.
Gehen Sie nach der Auswahl des Druckertreibers zu Schritt 7.
Wenn ein falscher Druckertreiber ausgewählt wurde, gehen Sie zu Schritt 6.
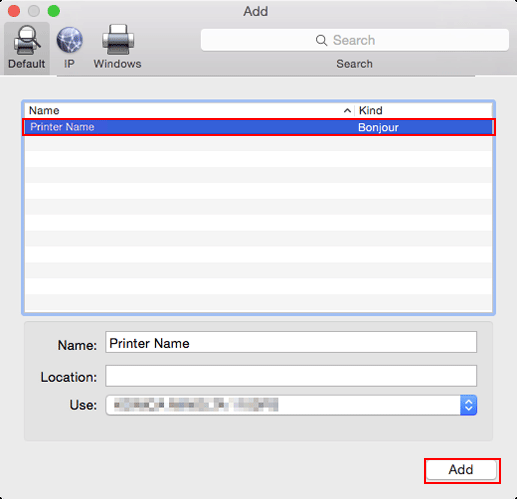
Wählen Sie den gewünschten Druckertreiber manuell aus. Wählen Sie [Select (Printer) Software] unter [Use(Print Using)] und wählen Sie dann den Druckertreiber des gewünschten Modellnamens in der Liste aus, die in einem separaten Fenster angezeigt wird.
Klicken Sie auf [Add].
Wenn der ausgewählte Drucker unter [Printers & Scanners] registriert ist, ist der Einrichtungsvorgang damit abgeschlossen.
Einrichten der LPR-Einstellungen
Geben Sie die IP-Adresse dieses Systems an.
Wenn Sie den LPR-Druck verwenden möchten, müssen Sie in der [LPD-Einstellung] für dieses System den LPD-Druck aktivieren.
Öffnen Sie zum Überprüfen der für dieses System angegebenen IP-Adresse den Bildschirm [Bedienerprogramm] und wählen Sie dann [Administratoreinstellung] - [Netzwerkeinstellung] - [NIC-Einstellungen] - [TCP/IP-Einstellung].
Öffnen Sie zum Überprüfen der [LPD-Einstellung] dieses Systems den Bildschirm [Bedienerprogramm] und wählen Sie dann [Administratoreinstellung] - [Netzwerkeinstellung] - [NIC-Einstellungen] - [Detaileinstellungen]. Zur Verwendung des LPD-Drucks setzen Sie die [LPD-Einstellung] auf [Aktivieren].
Einrichten der [TCP/IP Setting] für den Computer
Richten Sie die TCP/IP-Einstellungen für den mit dem Drucker verbundenen Macintosh-Computer ein.
Klicken Sie auf das Apple-Zeichen und wählen Sie dann [System Preferences] im [Apple Menu].
Klicken Sie auf das Symbol [Network].
Das Fenster für die Ethernet-Einstellungen wird angezeigt.
Wählen Sie [Ethernet] und klicken Sie auf [Details].
Klicken Sie auf die Registerkarte [TCP/IP].
Legen Sie die Einstellungen, wie z. B. IP-Adresse und Subnetzmaske, entsprechend den Einstellungen des Netzwerks fest, mit dem der Macintosh-Computer verbunden ist.
Klicken Sie auf die Schließen-Schaltfläche in der linken oberen Ecke des Fensters. Wenn die Meldung [Would you like to apply your changes before closing the Network preferences pane? ] angezeigt wird, klicken Sie auf [Apply].
Hinzufügen eines Druckers
Klicken Sie auf das Apple-Zeichen und wählen Sie dann [System Preferences] im [Apple Menu].
Klicken Sie auf das Symbol [Printers & Scanners].
Klicken Sie auf [+].
Wenn das Menü angezeigt wird, klicken Sie auf [Add (Other) Printer or Scanner].
Klicken Sie auf [IP] oder [IP Printer].
Wählen Sie unter [Protocol] die Option [Line Printer Daemon - LPD].
Geben Sie unter [Address] die IP-Adresse des Systems ein.
Der Druckertreiber (KONICA MINOLTA 1100PS), der diesem System anhand seiner IP-Adresse zugeordnet wird, wird automatisch ausgewählt.
Gehen Sie nach der Auswahl des Druckertreibers zu Schritt 8.
Wenn ein falscher Druckertreiber ausgewählt wurde, gehen Sie zu Schritt 7.
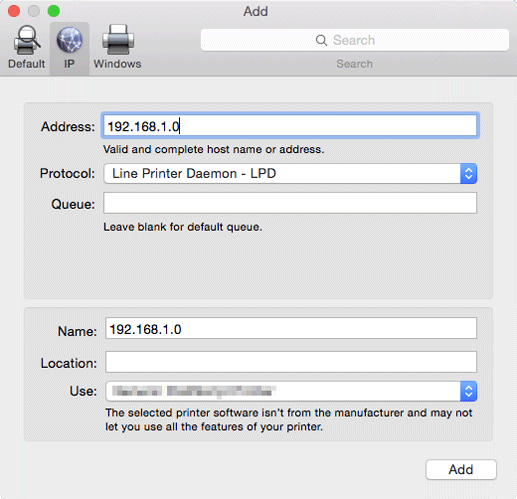
Wählen Sie den gewünschten Druckertreiber manuell aus. Wählen Sie [Select (Printer) Software] unter [Use(Print Using)] und wählen Sie dann den Druckertreiber des gewünschten Modellnamens in der Liste aus, die in einem separaten Fenster angezeigt wird.
Klicken Sie auf [Add].
Wenn der ausgewählte Drucker unter [Printers & Scanners] registriert ist, ist der Einrichtungsvorgang damit abgeschlossen.
Einrichten der IPP-Einstellungen
Geben Sie die IP-Adresse dieses Systems an.
Aktivieren Sie auf diesem System unter [HTTP-Servereinstellungen] den IPP-Druck.
Öffnen Sie zum Überprüfen der für dieses System angegebenen IP-Adresse den Bildschirm [Bedienerprogramm] und wählen Sie dann [Administratoreinstellung] - [Netzwerkeinstellung] - [NIC-Einstellungen] - [TCP/IP-Einstellung].
Öffnen Sie zum Überprüfen der [HTTP-Servereinstellungen] dieses Systems den Bildschirm [Bedienerprogramm] und wählen Sie dann [Administratoreinstellung] - [Netzwerkeinstellung] - [NIC-Einstellungen] - [HTTP-Servereinstellungen]. Für die Verwendung des IPP-Drucks setzen Sie [IPP] auf [Ein].
Einrichten der [TCP/IP Setting] für den Computer
Richten Sie die TCP/IP-Einstellungen für den mit dem Drucker verbundenen Macintosh-Computer ein.
Klicken Sie auf das Apple-Zeichen und wählen Sie dann [System Preferences] im [Apple Menu].
Klicken Sie auf das Symbol [Network].
Das Fenster für die Ethernet-Einstellungen wird angezeigt.
Wählen Sie [Ethernet] und klicken Sie auf [Details].
Klicken Sie auf die Registerkarte [TCP/IP].
Legen Sie die Einstellungen, wie z. B. IP-Adresse und Subnetzmaske, entsprechend den Einstellungen des Netzwerks fest, mit dem der Macintosh-Computer verbunden ist.
Klicken Sie auf die Schließen-Schaltfläche in der linken oberen Ecke des Fensters. Wenn die Meldung [Would you like to apply your changes before closing the Network preferences pane? ] angezeigt wird, klicken Sie auf [Apply].
Hinzufügen eines Druckers
Klicken Sie auf das Apple-Zeichen und wählen Sie dann [System Preferences] im [Apple Menu].
Klicken Sie auf das Symbol [Printers & Scanners].
Klicken Sie auf [+].
Wenn das Menü angezeigt wird, klicken Sie auf [Add (Other) Printer or Scanner].
Klicken Sie auf [IP] oder [IP Printer].
Wählen Sie unter [Protocol:], die Option [Internet Printing Protocol - IPP].
Geben Sie unter [Address:] die IP-Adresse des Systems ein. Geben Sie unter [Queue] die Zeichenfolge "ipp" ein.
Der Druckertreiber (KONICA MINOLTA 1100PS), der diesem System anhand seiner IP-Adresse zugeordnet wird, wird automatisch ausgewählt.
Gehen Sie nach der Auswahl des Druckertreibers zu Schritt 8.
Wenn ein falscher Druckertreiber ausgewählt wurde, gehen Sie zu Schritt 7.
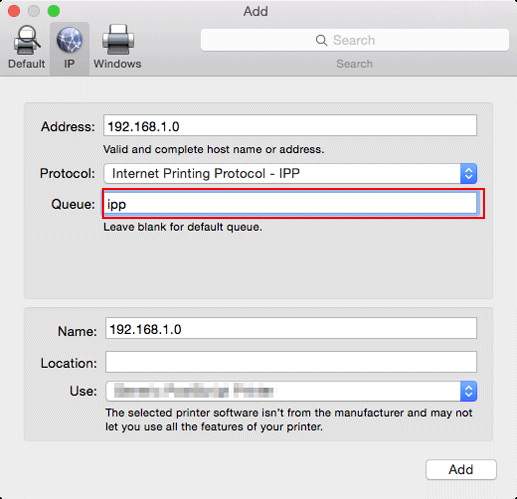
Wählen Sie den gewünschten Druckertreiber manuell aus. Wählen Sie [Select (Printer) Software] unter [Use(Print Using)] und wählen Sie dann den Druckertreiber des gewünschten Modellnamens in der Liste aus, die in einem separaten Fenster angezeigt wird.
Klicken Sie auf [Add].
Wenn der ausgewählte Drucker unter [Printers & Scanners] registriert ist, ist der Einrichtungsvorgang damit abgeschlossen.
