
Ställa in en aktiv mapp
Skapa en aktiv mapp via maskinen.
Exempel: Detta avsnitt visar ett exempel på hur du kan dela en aktiv mapp med andra användare och göra användarinställningar för mappen.
För att kunna göra användarinställningar måste du registrera en användarinställning (användarnamn och lösenord) i förväg (se Registrera en användarinställning).
Du kan även skapa en aktiv mapp via PageScope Web Connection. För information om PageScope Web Connection, se Hot Folder Setting.
Följ tillvägagångssättet under Registrera en användarinställning för att öppna skärmen [Administratörsinställning].
Tryck på [Nätverksinställning] på skärmen [Administratörsinställn.] följt av
 [NIC-inställning]
[NIC-inställning] [Hot folder-inställning].
[Hot folder-inställning].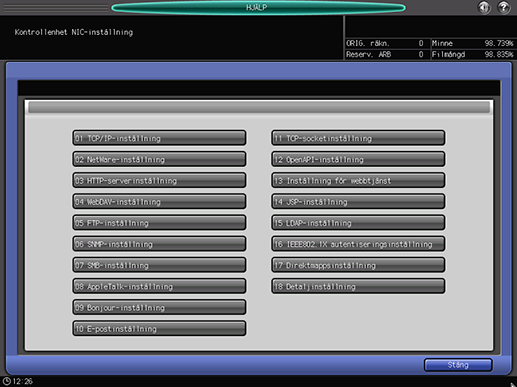
Skärmen [Direktmappsinställning] visas.
Tryck på [Mappinställning].
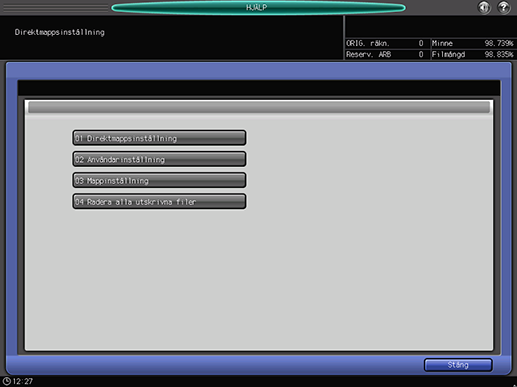
Skärmen [Mappinställning] visas.
Tryck på [Registrera].
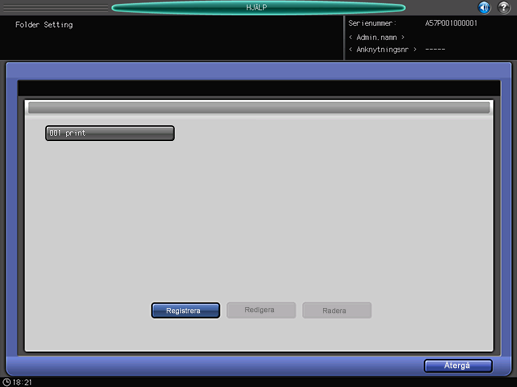
Du kan skapa flera aktiva mappar (högst 100 mappar).
Tryck på [Ändra] vid [Nummer]
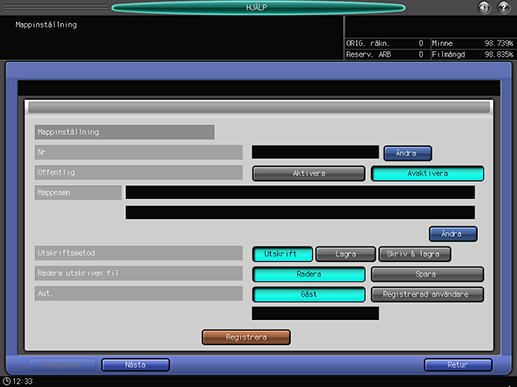
Ange registreringsnummer och tryck på [OK].
Exempel: ”2” har angetts.
Angående inmatningssätt, se Mata in tecken.
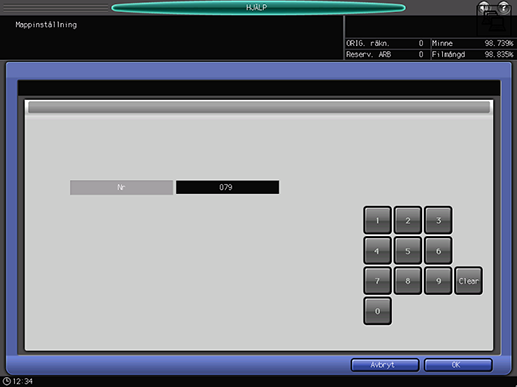
Tryck på [Aktivera] för [Offentlig].
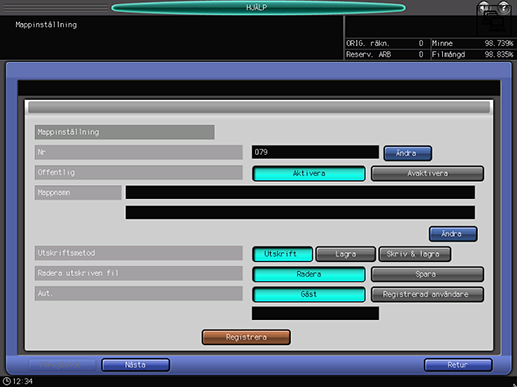
Tryck på [Ändra] för [Mappnamn].
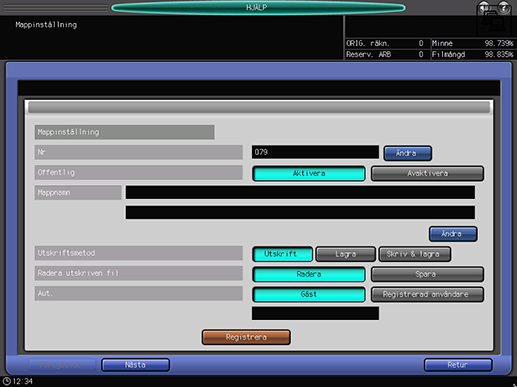
Ange ett mappnamn och tryck på [OK].
Exempel: ”HotFolder_001” har angetts.
Angående inmatningssätt, se Mata in tecken.
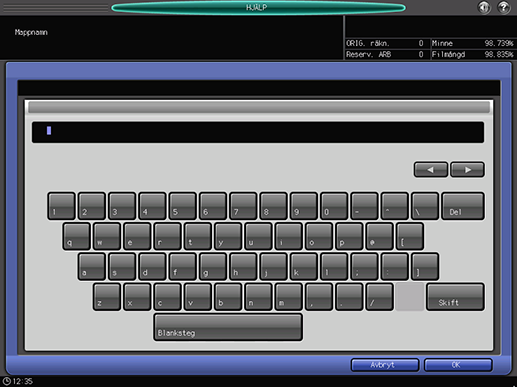
Tryck på [Registrerad användare] för [Aut.].
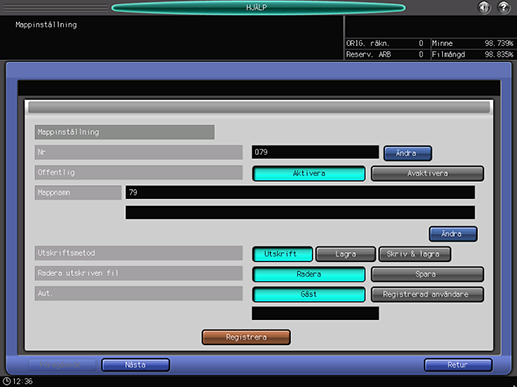
För att kunna göra användarinställningar måste du registrera en användarinställning (användarnamn och lösenord) i förväg (se Registrera en användarinställning).
Välj den användarinställning som ska användas för åtkomstautentisering för den aktiva mappen och tryck på [OK].
Exempel: "001 User_001" som registrerats under Registrera en användarinställning väljs.
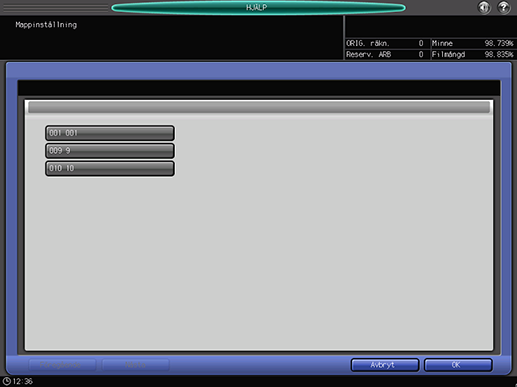
Endast en användarinställning kan tilldelas till en aktiv mapp för åtkomstautentisering.
Ställ in följande alternativ.
I detta fall har följande inställningar gjorts:
Del
Inställning
[Utskriftsmetod]
[Print]
[Radera utskriven fil]
[Radera]
[Utskriftsinställningspriorit.]
[Utskriftsinst. varje jobb]
[Print Setting]
Den här inställningen anges på två skärmbilder. Bläddra med knapparna [Nästa] och [Föregående] i det nedre vänstra hörnet på skärmen.
När du har gjort dina val, tryck på [Registrera].
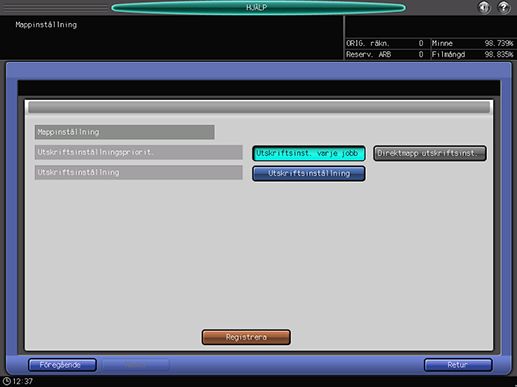
Tryck på [Stäng].
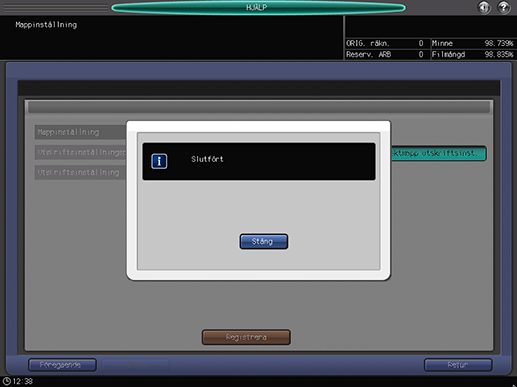
Om registreringen misslyckade, pröva att börja om på steg 4 och ändra mappnumret så att det inte överlappar.
Tryck på [Återgå].
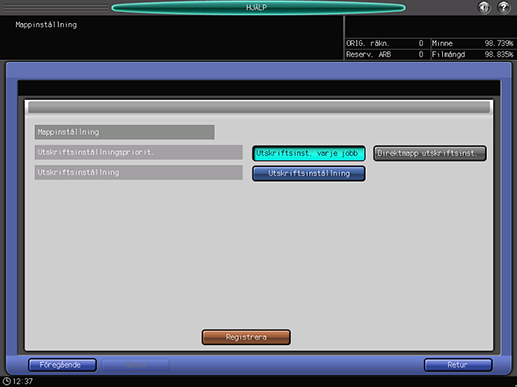
Du återgår till skärmen [Mappinställning].
Tryck på [Återgå].
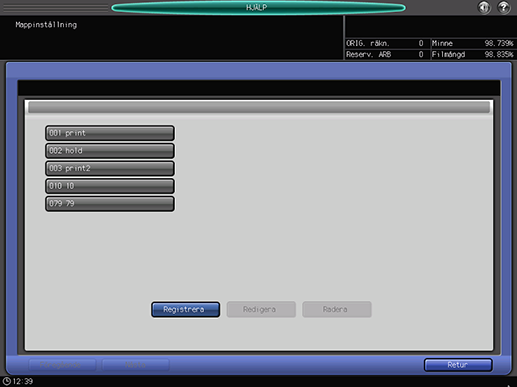
Tryck på [Direktmappsinställning].
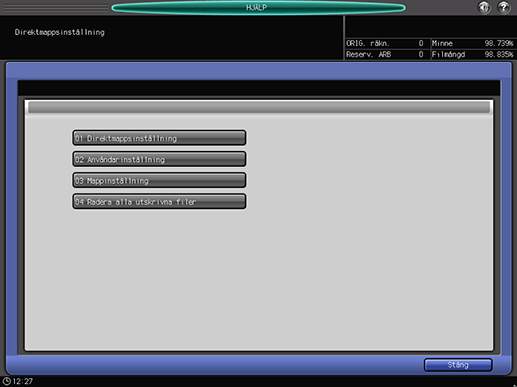
Skärmen [Direktmappsinställning] visas.
Välj följande alternativ och tryck på [OK].
Del
Inställning
[Hot folder-funktion]
[Aktivera]
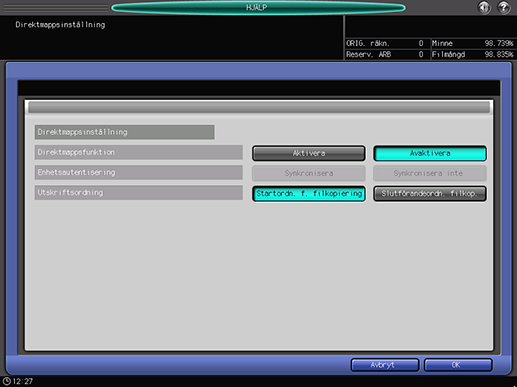
Den aktiva mappen har ställts in.
