
Direct Print: Skriva ut genom att högerklicka på filen
Du kan starta utskrifter genom att högerklicka på en meny och välja jobbinställningen för PageScope Direct Print.
• Exempel i detta avsnitt
Om du lägger till skrivaren (den här maskinen) i PageScope Direct Print och registrerar en jobbinställning kan du välja skrivaren och jobbinställningen och starta en utskrift genom att högerklicka på filen.
Vi rekommenderar att du registrerar flera jobbinställningar i förväg utifrån de tillämpningar du brukar använda.
Du kan ändra utskriftsinställningarna på jobbinställningsskärmen när du skriver ut från högerklicksmenyn.
•Avsedd miljö
Operativsystem | Windows 7 |
Tillämpning | PageScope Direct Print |
* Exempelskärmen kan se annorlunda ut än i verkligheten beroende på systemmiljö och programversion/revision.
• Relaterade avsnitt
•Observera
PageScope Direct Print är tillgängligt för varje utgåva (inklusive 64-bitarsversionen) av Windows Vista (SP 2)/Windows 7 (SP 1)/Windows 8/Windows 8.1.
De filformat som kan användas i PageScope Direct Print är PDF/TIFF/PS/PCL/ASCII text/EPS/PPML.
Starta PageScope Direct Print och lägg till skrivaren (den här maskinen).
Se STEG 1 (Direct Print: Skriva ut en fil genom att kopiera den till aktiv mapp) i (Lägga till skrivaren (den här maskinen) i PageScope Direct Print).
Lägg till en jobbinställning i PageScope Direct Print.
Mer information om hur du lägger till en jobbinställning finns under STEG 2 (Direct Print: Skriva ut en fil genom att kopiera den till aktiv mapp) i (Lägga till en jobbinställning).
Högerklicka på den fil du vill skriva ut, välj [PageScope Direct Print] i menyn och välj skrivare och jobbinställning.
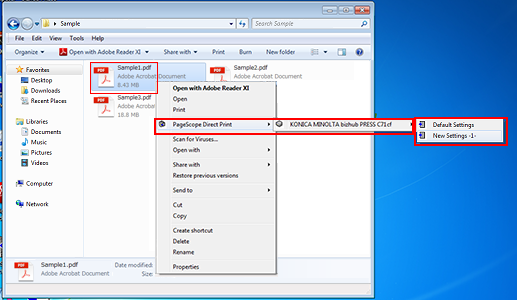
Filen skickas till skrivaren (den här maskinen) och skrivs ut.
Om du markerat [Edit Job Setting for each drag-and-drop printing] på startskärmen kan du redigera jobbinställningen vid utskrift.