
Registrering av kolometrisk data i maskinen
Registrera kolometrisk data i maskinen.
Det finns två metoder för att registrera kolorimetrisk data.
Registrering av kolometrisk data med hjälp av ett USB-minne
Registrering av kolometrisk data via webben
Max 10 kolorimetriska dataelement kan registreras.
Vid behov kan du skriva över, sammanfoga eller radera befintlig data. När data skrivs över ersätts befintlig data (gammal data) med nyligen skapad kolorimetrisk data (ny data). När data sammanfogas slås ny data samman med gammal data som ska registreras. För att data ska kunna sammanfogas måste ny och gammal data ha samma rastertyp, papperstyp och papperstjocklek (-vikt).
När du registrerar kolorimetrisk data kan följande felmeddelanden visas.
Följ instruktionerna i respektive meddelande för att lösa problemet.
Felmeddelande | Felmeddelande |
|---|---|
Datafel | Filnamnsfel |
Nummer-för-datafel | Fildatafel Den valda filen har felaktig data |
Datasparningsfel |
Registrering av kolometrisk data med hjälp av ett USB-minne
Använd färgmätaren för att läsa densitetsbalansdiagrammet som har skrivits ut enligt rutinen Utskrift av densitetsbalansdiagrammet så att kolorimetrisk data skapas.
Ange önskat namn för de kolorimetriska data.
Ange [(Upp till 14 tecken som beskriver informationen som skrivs ut på diagrammet)_(upp till 22 tecken för användarspecifik information).txt] som filnamn.
Ange sökvägen [/C71CF/ADJUST_DATA] på ett USB-minne och spara den kolometriska datan i den lägsta mappnivån.

Kolorimetriska data känns inte igen av maskinen om någon annan sökväg angivits. Försäkra dig om att du angivit denna sökväg för att spara data. Om [Typ 2] väljs för att mäta kolorimetrisk data med hjälp av färgmätaren i1-iSisXL or FD-9, skrivs diagrammet ut med två blad. När det första diagrambladet har mätts, spara den kolorimetriska datan och mät sedan det andra diagrambladet för att spara det bladets kolorimetriska data. Använd samma användarspecifika information för det första och andra diagrambladet när du anger filnamnet.
Tryck på [Registrera/radera densitetsbalansdata] på skärmen med menyn [Justering av densitetsbalans] för att visa skärmen [Registrera/radera data för justering av densitetsbalans].
Markera en rad i listan över de 10 profilerna, och tryck på [USB-minne].
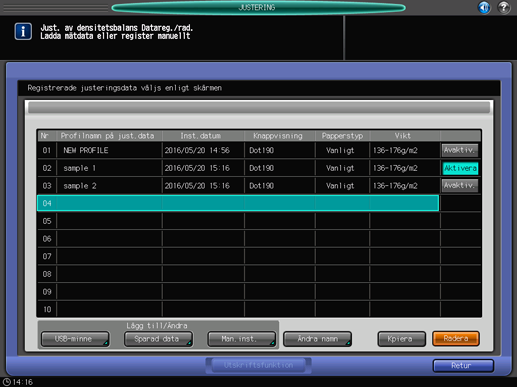
En dialog visas och uppmanar dig att ansluta USB-minnet.
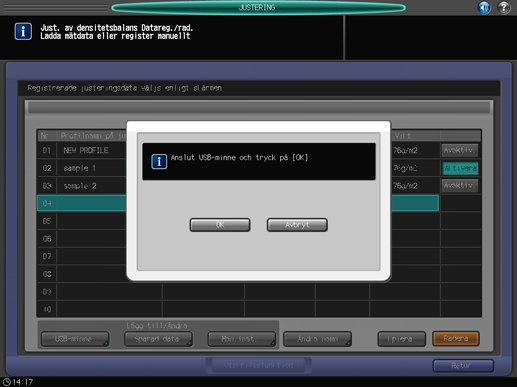

Inga data utöver 10 dataenheter kan registreras, men data kan skrivas över. Välj vid behov de data som ska skrivas över.
Kolorimetriska data kan kombineras och registreras. Välj den rad som har samma rastertyp, papperstyp och tjocklek (vikt) för att kombinera data.
Anslut USB-minnet som den kolometriska datan är sparad på till maskinens USB-port.
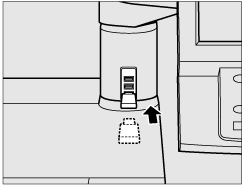
Porten är endast tillgänglig för lågenergienheter. Tillhandahåll en extern strömkälla för enheter som kräver mycket energi.
Tryck på [OK].
Filnamnet för den kolometriska datan visas på registreringsskärmen.
Välj filnamnet för den data som ska registreras och tryck sedan på [OK].
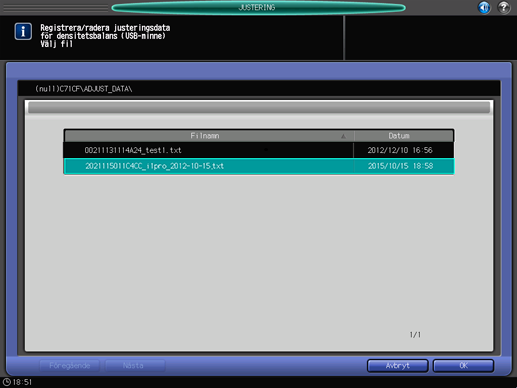
Om en rad med befintlig data markerades i steg 5 visas en bekräftelsedialogruta.
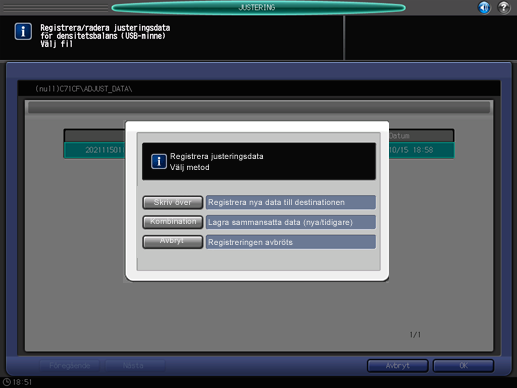
Tryck på [Skriv över] för att välja en rad med befintlig data och ersätta den med ny data.
Tryck på [Kombination] för att sammanfoga den data som har valts med ny data . Om villkoren för rastertyp, papperstyp eller papperstjocklek (-vikt) inte motsvarar varandra ignoreras [Kombination] .
Tryck på [Avbryt] för att sluta skriva över eller sammanfoga data.
Tryck på [OK] för att registrera justeringsdata.
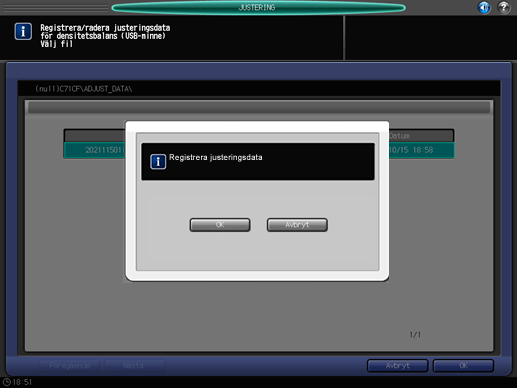
Tryck på [Avbryt] för att avbryta registreringen.
Skärmen [Registrera/radera data för justering av densitetsbalans] visas. Här visas (upp till 22 tecken för användarspecifik information) som angavs som Profilnamn på just.data i steg 2.
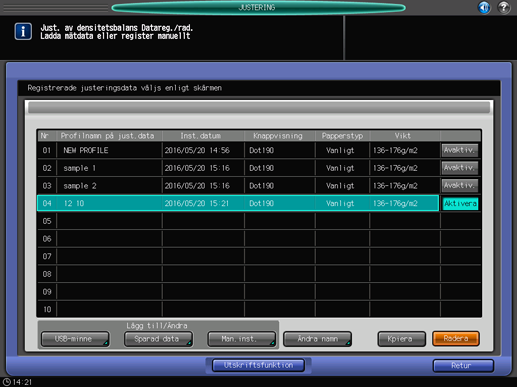
Du kan ändra Profilnamn på just.data om du vill. Tryck på [Ändra namn] för att visa skärmen [Ändra profilnamn]. Ange det önskade profilnamnet och tryck sedan på [OK].
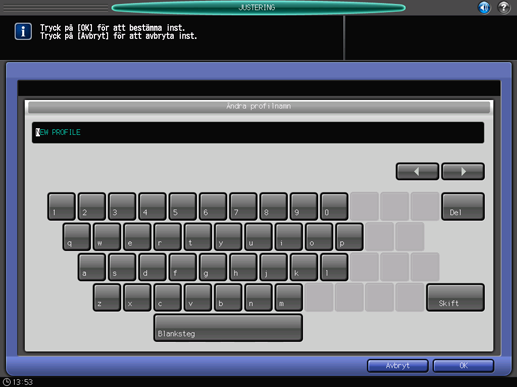
Tryck på [Återgå].
Skärmen återgår till menyn [Justering av densitetsbalans].
Registrering av kolometrisk data via webben
För att registrera kolorimetrisk data i maskinen via webben, konfigurera en inställning för att komma åt Web Utilities från den dator som är ansluten till maskinen via nätverket.
Slå inte av eller på strömmen till enheten under tiden du gör inställningen.
Om du registrerar kolorimetrisk data via webben med hjälp av Color Care Measure eller FD-S2w skiljer sig vissa moment från de som anges nedan (steg 2 till 7).
Se användarhandboken som medföljer Color Care Measure eller FD-S2w för mer information om tillvägagångssättet.
Använd färgmätaren för att läsa densitetsbalansdiagrammet som har skrivits ut enligt rutinen Utskrift av densitetsbalansdiagrammet så att kolorimetrisk data skapas.
Ange önskat namn för de kolorimetriska data.
Ange [(Upp till 14 tecken som beskriver informationen som skrivs ut på diagrammet)_(upp till 22 tecken för användarspecifik information).txt] som filnamn.
Öppna Web Utilities (URL nedan) från den dator som är ansluten till maskinen via nätverket.
http://a.b.c.d:30091/
Ange maskinens IP-adress där det står a.b.c.d.
Klicka på [Machine Manager Setting] och ange administratörs-ID och lösenord.
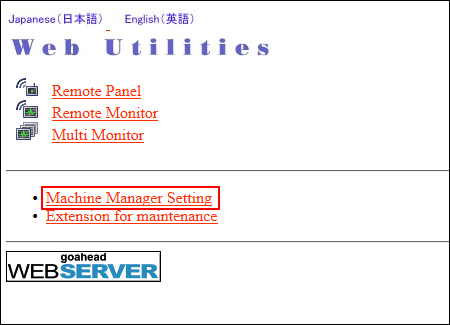
Klicka på [Color Measuring data Input].
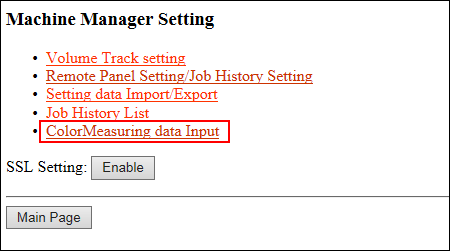
Skriv in filnamnet för kolorimetrisk data i [File Name] klicka på [Browse] bredvid filsökvägen och välj den kolorimetriska data som är sparad på datorn.
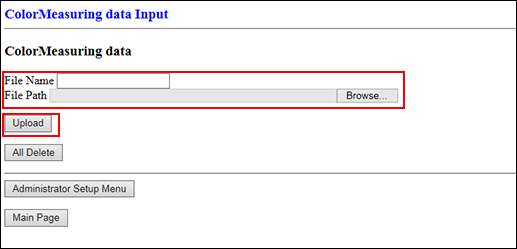
Klicka på [Upload].
Kolorimetrisk data sparas i maskinen.
Om det finns två eller flera set med kolorimetrisk data, upprepa steg 6 och 7.
Tryck på [Registrera/radera densitetsbalansdata] på skärmen med menyn [Justering av densitetsbalans] för att visa skärmen [Registrera/radera data för justering av densitetsbalans].
Markera en rad i listan över de 10 profilerna och tryck på [Sparad data].
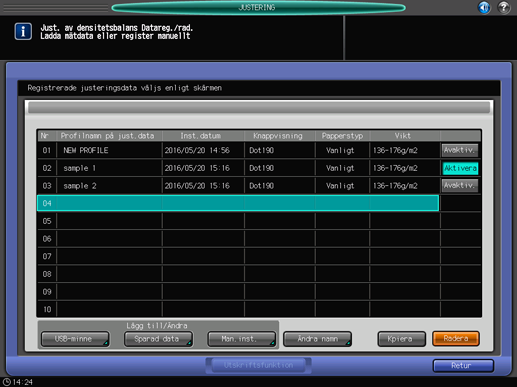

Inga data utöver 10 dataenheter kan registreras, men data kan skrivas över. Välj vid behov de data som ska skrivas över.
Kolorimetriska data kan kombineras och registreras. Välj den rad som har samma rastertyp, papperstyp och tjocklek (vikt) för att kombinera data.
Filnamnet för den kolorimetriska datan visas.
Välj filnamnet för den data som ska registreras och tryck sedan på [OK].
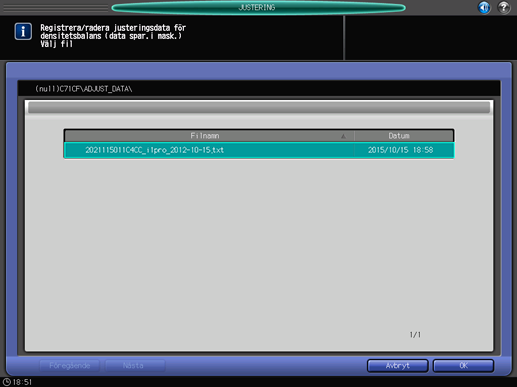
Tryck på [OK] för att registrera justeringsdata.
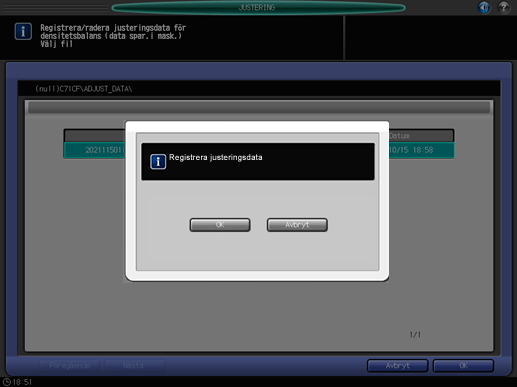
Tryck på [Avbryt] för att avbryta registreringen.
Justeringsdatan registreras.
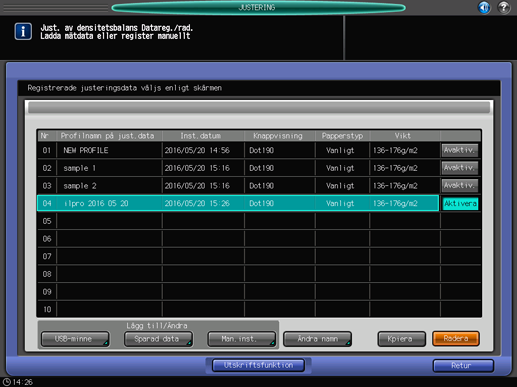
Tryck på [Återgå].
Skärmen återgår till menyn [Justering av densitetsbalans].
