
Lägg till en skrivare genom att välja en anslutningsmetod
Skrivaren kan anslutas med Bonjour, LPD eller IPP.
När du har konfigurerat nätverksinställningen för den här maskinen, välj den här maskinen som den skrivare som ska användas i fönstret [Printer & Scanners] (fönstret [Print & Fax] för OS X 10.7 / 10.8) för att aktivera utskrift.
Konfigurera Bonjour-inställningarna
Aktivera Bonjour i [Bonjour Setting] för maskinen och ange sedan Bonjour-namnet.
För information om [Bonjour Setting] för maskinen, se NIC-inställning: inställning av maskinens nätverksinformation.
Lägg till en skrivare
Klicka på Apple-symbolen och välj sedan [System Preferences] i [Apple Menu].
Klicka på ikonen [Printers & Scanners].
Klicka på [+]. När menyn visas, klicka på [ Add (Other) Printer or Scanner].
Klicka på [Default].
Anslutna skrivare känns av.
Om ingen skrivare hittas startar du om maskinen igen.
Stäng i sådana fall av maskinen, vänta i tio sekunder och slå sedan på den igen. Om du slår på maskinen igen direkt efter avstängning är det inte säkert att den fungerar korrekt.
I listan [Printer Name] väljer du namnet på den modell som ska anslutas via Bonjour.
Den skrivardrivrutin som motsvarar det valda skrivarnamnet väljs automatiskt.
För att kontrollera skrivarnamnet för maskinen, välj [Administrator Setting] - [Network Setting] - [NIC Setting] - [Bonjour Setting]. I standardinställningen motsvarar innehållet inom parentes ( ) som är suffix i [Bonjour Name] de tre byte i MAC-adressen som är minst signifikanta. Följande fönster visar ett exempel där skrivarnamnet har ändrats till ''Printer Name''.
Efter att du har valt skrivardrivrutinen, gå till steg 7.
Om en felaktig skrivardrivrutin har valts, gå till steg 6.
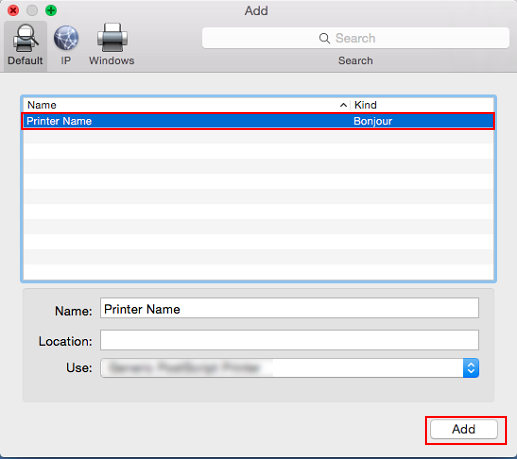
Välj den önskade skrivardrivrutinen manuellt. Välj [Select (Printer) Software] från [Use (Print Using)]och välj sedan skrivardrivrutinen från listan som visas i det separata fönstret.
Välj skrivardrivrutinen med följande namn.
KONICA MINOLTA C71cfPS(P)
Klicka på [Add].
När den valda skrivaren är registrerad i [Printers & Scanners]är installationsprocessen klar.
Konfigurera LPD-inställningarna
[TCP/IP Setting] för den här maskinen
Ange IP-adressen för den här maskinen.
[LPD Setting] för den här maskinen
För att använda LPD-utskrift i [LPD Setting] på sista sidan i [Detail Setting], ställ in LPD-inställningen på [Enable].
För information om inställningar för IP-adressen och [LPD Setting] för den här maskinen, se NIC-inställning: inställning av maskinens nätverksinformation.
Konfigurera [TCP/IP Setting] för datorn
Konfigurera TCP/IP-inställningarna för den Macintosh-dator som är ansluten till skrivaren.
Klicka på Apple-symbolen och välj sedan [System Preferences] i [Apple Menu].
Klicka på ikonen [Network].
Fönstret för Ethernet-inställningar visas.
Välj [Ethernet] och klicka på [Details].
Klicka på fliken [TCP/IP].
Konfigurera inställningarna inklusive IP-adressen och delnätmasken enligt nätverksinställningarna för det nätverk som Macintosh-datorn är ansluten till.
Klicka på ”stäng” i fönstrets övre vänstra hörn. När meddelandet [Would you like to apply your changes before closing the Network preferences pane?] visas, klicka på [Apply].
Lägg till en skrivare
Klicka på Apple-symbolen och välj sedan [System Preferences] i [Apple Menu].
Klicka på ikonen [Printers & Scanners].
Klicka på [+]. När menyn visas, klicka på [ Add (Other) Printer or Scanner].
Klicka på [IP] eller [IP Printer].
Under [Protocol], välj [Line Printer Daemon - LPD].
Under [Address], ange IP-adressen för denna maskin.
Skrivardrivrutinen som motsvarar denna maskin och identifieras med dess IP-adress väljs automatiskt.
Efter att du har valt skrivardrivrutinen, gå till steg 8.
Om en felaktig skrivardrivrutin har valts, gå till steg 7.
Välj den önskade skrivardrivrutinen manuellt. Välj [Select (Printer) Software] från [Use (Print Using)]och välj sedan skrivardrivrutinen från listan som visas i det separata fönstret.
Välj skrivardrivrutinen med följande namn.
KONICA MINOLTA C71cfPS(P)
Klicka på [Add].
När den valda skrivaren är registrerad i [Printers & Scanners]är installationsprocessen klar.
Konfigurera IPP-inställningarna
[TCP/IP Setting] för den här maskinen
Ange IP-adressen för den här maskinen.
[HTTP Server Setting] för denna maskin
Gå till [HTTP Server Setting] och ställ in [IPP Setting] på [Enable].
För information om inställningar för IP-adressen och [HTTP Server Setting] för den här maskinen, se NIC-inställning: inställning av maskinens nätverksinformation.
Konfigurera [TCP/IP Setting] för datorn
Konfigurera TCP/IP-inställningarna för den Macintosh-dator som är ansluten till skrivaren.
Klicka på Apple-symbolen och välj sedan [System Preferences] i [Apple Menu].
Klicka på ikonen [Network].
Fönstret för Ethernet-inställningar visas.
Välj [Ethernet] och klicka på [Details].
Klicka på fliken [TCP/IP].
Konfigurera inställningarna inklusive IP-adressen och delnätmasken enligt nätverksinställningarna för det nätverk som Macintosh-datorn är ansluten till.
Klicka på ”stäng” i fönstrets övre vänstra hörn. När meddelandet [Would you like to apply your changes before closing the Network preferences pane?] visas, klicka på [Apply].
Lägg till en skrivare
Klicka på Apple-symbolen och välj sedan [System Preferences] i [Apple Menu].
Klicka på ikonen [Printers & Scanners].
Klicka på [+]. När menyn visas, klicka på [ Add (Other) Printer or Scanner].
Klicka på [IP] eller [IP Printer].
Under [Protocol:], välj [Internet Printing Protocol - IPP].
Under [Address:], ange IP-adressen för denna maskin. Under [Queue], ange ”ipp”.
Skrivardrivrutinen som motsvarar denna maskin och identifieras med dess IP-adress väljs automatiskt.
Efter att du har valt skrivardrivrutinen, gå till steg 8.
Om en felaktig skrivardrivrutin har valts, gå till steg 7.
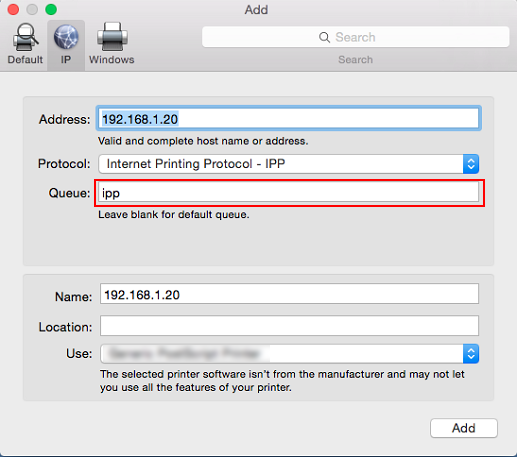
Välj den önskade skrivardrivrutinen manuellt. Välj [Select (Printer) Software] från [Use (Print Using)]och välj sedan skrivardrivrutinen från listan som visas i det separata fönstret.
Välj skrivardrivrutinen med följande namn.
KONICA MINOLTA C71cfPS(P)
Klicka på [Add].
När den valda skrivaren är registrerad i [Printers & Scanners]är installationsprocessen klar.
