
Nätverksanslutning (LPR/Port 9100/SMB)
Installera skrivardrivrutinen antingen genom att söka efter skrivaren i nätverket eller skapa en ny skrivarport.
Maskininställningar
För att använda Port 9100, LPR eller SMB måste du först konfigurera maskinens nätverksinställningar.
Inställningar att konfigurera | Beskrivning |
|---|---|
IP-adress | Ange IP-adress under [TCP/IP-inställning]. |
RAW-portnummer | För att använda Port 9100-utskrift: |
LPD-inställning | För att använda LPD-utskrift: |
SMB-inställning | För att använda SMB-utskrift: |
För mer information om maskinens nätverksinställningar, se NIC-inställning: inställning av maskinens nätverksinformation.
För att använda SMB-utskrift i IPv6-miljön måste [Inställning för direktvärd] på maskinen aktiveras. För mer information, se Direct Hosting Setting.
Installera skrivardrivrutin genom att söka efter skrivare med guiden Lägg till skrivare.
Installation av drivrutinen kräver administratörsbehörighet.
Eftersom sökning efter skrivare påbörjas direkt vid installation bör du se till att maskinen är ansluten till nätverket innan du sätter igång.
PPD-drivrutinen saknar WHC. När du installerar drivrutinen kan en varningsruta visas som informerar dig om att WHC saknas. Drivrutinens prestanda har dock verifierats och den kan användas utan problem.
Klicka på [Start] och sedan på [Enheter och skrivare].
I Windows Vista/Server 2008 klickar du på [Skrivare] under [Kontrollpanelen] - [Maskinvara och ljud]. När [Kontrollpanelen] visas i klassiskt läge, dubbelklicka på [Skrivare].
Välj [Lägg till en skrivare] i verktygsfältet.
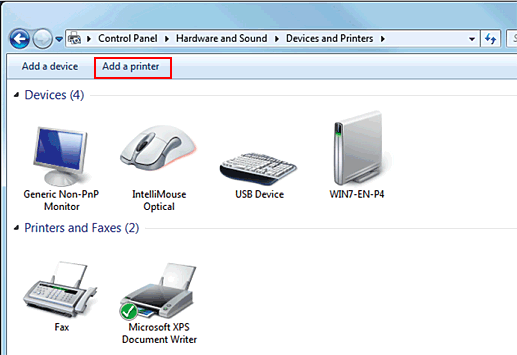
I Windows Vista/Server 2008 klickar du på [Lägg till en skrivare] i verktygsfältet.
Guiden [Lägg till skrivare] öppnas.
Klicka på [Lägg till en nätverksskrivare, trådlös skrivare eller Bluetooth-skrivare].
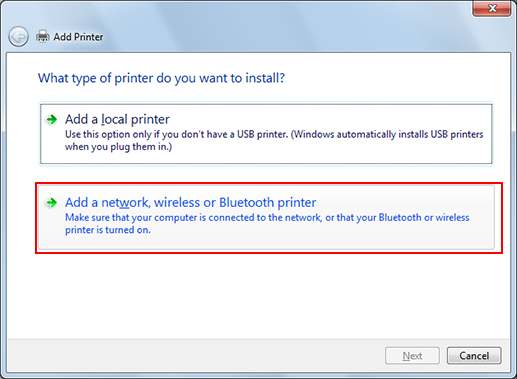
Anslutna skrivare känns av.
Om ingen skrivare hittas startar du om maskinen igen.
Stäng i sådana fall av skrivaren, vänta i tio sekunder och slå sedan på den igen. Om du slår på maskinen igen direkt efter avstängning är det inte säkert att den fungerar korrekt.
Välj maskinen i listan och klicka sedan på [Nästa].
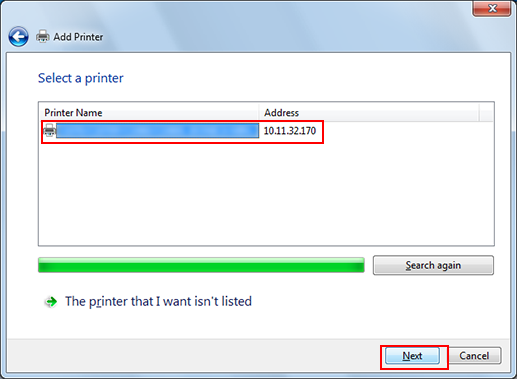
Vid användning av LPD/Port9100-protokoll: välj skrivaren genom att ange dess IP-adress.
Vid användning av SMB-anslutning: välj skrivaren genom att ange dess ”\\NetBIOS-namn\utskriftstjänstens namn”. För att få reda på NetBIOS-namnet och utskriftstjänstens namn väljer du [Administratörsinställning] - [Nätverksinställning] - [NIC-inställning] - [SMB-inställning] - [Utskriftsinställning] på maskinen. I standardläget motsvarar de sex sista tecknen i NetBIOS-namnet de tre lägsta bitarna i MAC-adressen.
Gå till [Konfigurationssidan] för att kontrollera MAC-adressen. För mer information om utskrift av [Konfigurationssidan], se Rapporttyp: Skriva ut en rapport.
Vid SMB-anslutning: klicka på [Nästa]. Klicka sedan på [OK] på sidan [Anslut till skrivare].
Det kan ta lite tid att leta igenom hela skrivarlistan.
Klicka på [Skiva finns].
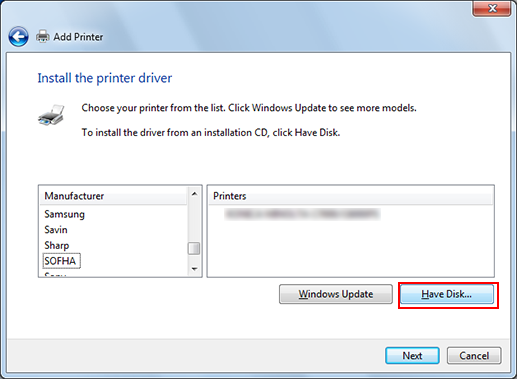
Klicka på [Bläddra].
Välj mappen med skrivardrivrutinen och klicka på [Öppna].
Klicka på [OK].
Listan [Skrivare] visas.
Klicka på [Next].
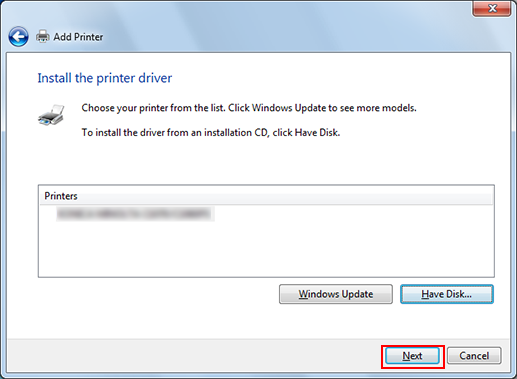
Klicka på [OK] för att använda SMB-anslutningen.
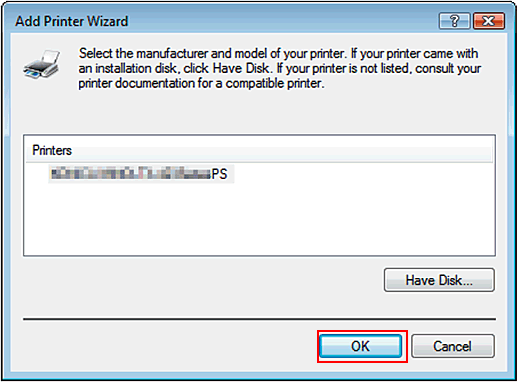
Följ instruktionerna på skärmen som följer.
Om fönstret [User Account Control] visas, klicka på [Fortsätt] eller [Ja].
Om fönstret [Windows-säkerhet] med utgivarverifiering visas, klicka på [Installera].
Klicka på [Finish].
Kontrollera efter att installationen är slutförd att ikonen för installerad skrivare visas i fönstret [Enheter och skrivare] eller [Skrivare].
I och med detta är installationen av skrivardrivrutinen avslutad.
Installera skrivardrivrutinen genom att skapa en skrivarport
Installation av drivrutinen kräver administratörsbehörighet.
Eftersom sökning efter skrivare påbörjas direkt vid installation bör du se till att maskinen är ansluten till nätverket innan du sätter igång.
Klicka på [Start] och sedan på [Enheter och skrivare].
I Windows Vista/Server 2008 klickar du på [Skrivare] under [Kontrollpanelen] - [Maskinvara och ljud]. När [Kontrollpanelen] visas i klassiskt läge, dubbelklicka på [Skrivare].
Välj [Lägg till en skrivare] i verktygsfältet.
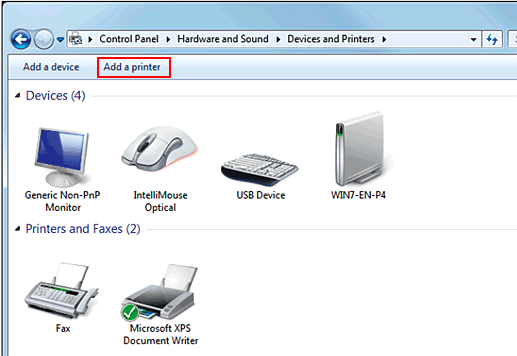
I Windows Vista/Server 2008 klickar du på [Lägg till en skrivare] i verktygsfältet.
Guiden [Lägg till skrivare] öppnas.
Klicka på [Lägg till en lokal skrivare].
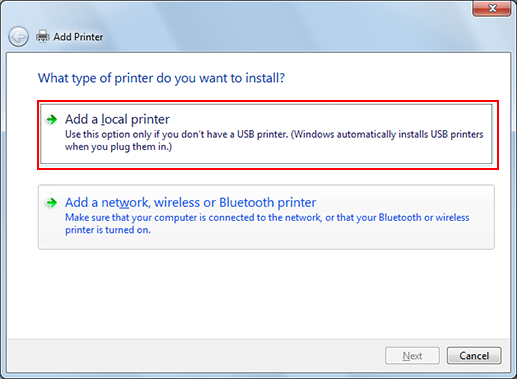
Klicka på [Skapa en ny port:] och välj sedan porttyp.
För att använda LPD/Port9100-protokoll, välj [Standard TCP/IP-port].
För att använda SMB-anslutning, välj [Lokal port].
Klicka på [Next].
Ange IP-adress och port.
För att använda LPD/Port9100-protokoll, välj [TCP/IP-enhet] och ange IP-adressen.
För att använda SMB-anslutning, ange ”\\NetBIOS-namn\utskriftstjänstens namn” i rutan [Portnamn].
Ange samma NetBIOS-namn och utskriftstjänstsnamn som angivits under [SMB-inställning] - [Utskriftsinställning].
Klicka på [Next].
Om någon av dialogrutorna [Ytterligare portinformation krävs] eller Mer portinformation krävs visas, gå till steg 10.
Om dialogrutan [Installera skrivardrivrutinen] visas, gå till steg 14.
Välj [Anpassad] och klicka sedan på [Inställningar].
Ändra inställningarna i enlighet med porten och klicka på [OK].
Vid LPD-anslutning klickar du först på [LPD] och anger sedan [Utskrift] i rutan [Könamn:].
Systemet gör skillnad på stora och små bokstäver.
För Port 9100, välj [RAW] och ange sedan ett RAW-portnummer (grundinställning: [9100]) i rutan [Portnummer].
Om både LPD och Port 9100 är aktiverade på maskinen är skrivardrivrutinen ansluten via LPD.
Klicka på [Next].
Sidan [Installera skrivardrivrutinen] visas.
Klicka på [Skiva finns].
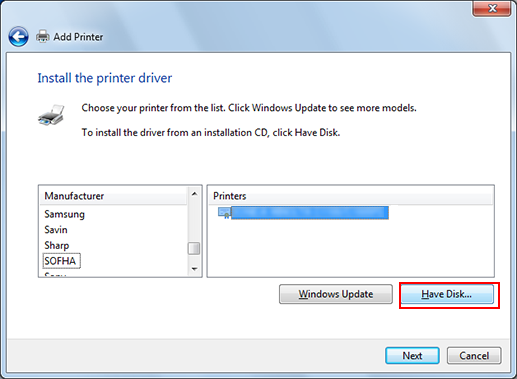
Klicka på [Bläddra].
Välj mappen med skrivardrivrutinen och klicka på [Öppna].
Klicka på [OK].
Klicka på [Next].
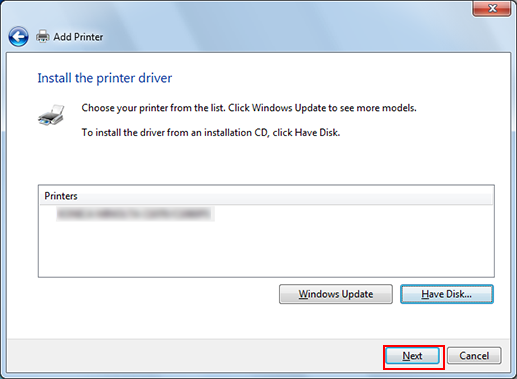
Följ instruktionerna på skärmen som följer.
Om fönstret [User Account Control] visas, klicka på [Fortsätt] eller [Ja].
Om fönstret [Windows-säkerhet] med utgivarverifiering visas, klicka på [Installera].
Klicka på [Finish].
Kontrollera efter att installationen är slutförd att ikonen för installerad skrivare visas i fönstret [Enheter och skrivare] eller [Skrivare].
I och med detta är installationen av skrivardrivrutinen avslutad.
