
Nätverksanslutning (IPP/IPPS)
Maskininställningar
Innan du kan börja använda IPP-utskrift måste du konfigurera maskinens nätverksinställningar.
Inställningar att konfigurera | Beskrivning |
|---|---|
IP-adress | Ange IP-adress under [TCP/IP-inställning]. |
IPP-inställning | Gå till [HTTP-serverinställning] och ställ in [IPP-inställning] på [Aktivera]. |
För mer information om maskinens nätverksinställningar, se NIC-inställning: inställning av maskinens nätverksinformation.
Innan du kan använda IPPS-utskrift måste du registrera ett certifikat på maskinen. Du kan använda ett självsignerat certifikat som finns förinstallerat på maskinen.
Installation av skrivardrivrutin med guiden Lägg till skrivare
Installation av drivrutinen kräver administratörsbehörighet.
Högerklicka på Start-fönstret och klicka på [Enheter och skrivare] under [Program] - [Kontrollpanelen] - [Maskinvara och ljud].
Klicka i Windows 8.1/Server 2012 R2 på
 Start-fönstret – [Kontrollpanelen] – [Maskinvara och ljud] – [Enheter och skrivare].
Start-fönstret – [Kontrollpanelen] – [Maskinvara och ljud] – [Enheter och skrivare].
Högerklicka på startknappen
 i Windows 10 och klicka sedan på [Kontrollpanelen] - [Maskinvara och ljud] - [Enheter och skrivare].
i Windows 10 och klicka sedan på [Kontrollpanelen] - [Maskinvara och ljud] - [Enheter och skrivare].
Välj [Lägg till en skrivare] i verktygsfältet.

Guiden [Lägg till skrivare] (eller guiden [Lägg till enhet]) visas.
Klicka på [Skrivaren jag vill ha visas inte i listan] i fönstret med sökresultat.
Ange maskinens URL i rutan [Välj en delad skrivare efter namn] och klicka på [Nästa]. Ange URL i följande format.
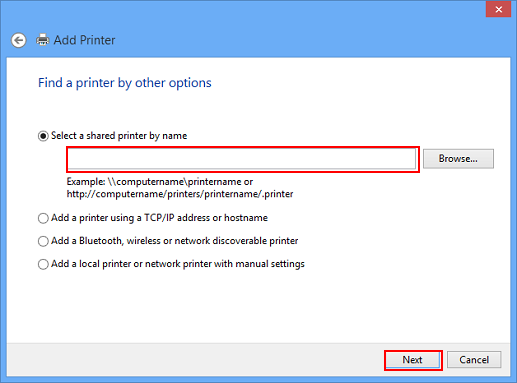
http://maskinens adress/ipp
Exempel: Om maskinens IP-adress är 192.168.1.20, http://192.168.1.20/ipp
För IPPS-utskrift anger du i stället ”https://maskinens adress/ipp”. Under ”värdnamn.domännamn” anger du värdnamn och domännamn som registrerats för den DNS-servern som används.
Om maskinens certifikat inte är det som utfärdats av certifikatutfärdaren måste du registrera det på maskinen som utfärdat av ”Betrodda rotcertifikatutfärdare” för datorkontot.
Kontrollera när du registrerar certifikatet på maskinen att ”värdnamn.domännamn” visas som certifikatnamn (CN).
Klicka på [Skiva finns].
Klicka på [Bläddra].
Välj mappen med skrivardrivrutinen och klicka på [Öppna].
Klicka på [OK].
Klicka på [OK].
Följ instruktionerna på skärmen som följer.
Om fönstret [User Account Control] visas, klicka på [Fortsätt] eller [Ja].
Klicka på [Finish].
Kontrollera efter att installationen är slutförd att ikonen för installerad skrivare visas i fönstret [Enheter och skrivare].
I och med detta är installationen av skrivardrivrutinen avslutad.
När skrivarinställningarna har konfigurerats kan du börja använda skrivaren på samma sätt som en vanlig, lokal skrivare.
