
Direktutskriftsinställning
Klicka på [Direct Print Setting] i menyn under fliken [Print Setting] för att visa skärmen med direktutskriftsinställningar.
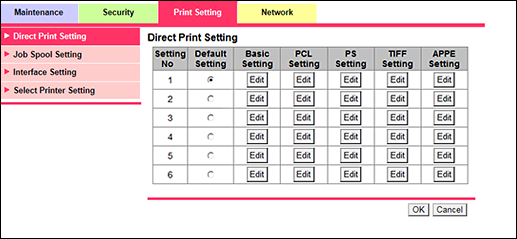
Följande inställningar kombineras till uppsättningar, och upp till sex uppsättningar kan anges. Välj en av dessa sex uppsättningar för varje RAW-port under [Select Printer Setting]. Om du använder en annan port än den som anges under [Select Printer Setting] utan instruktion från drivrutinen vid utskrift, används den inställning vars radioknapp är markerad som [Default Setting].
Del | Beskrivning |
|---|---|
[Basic Setting] | Grundinställningar för utskrift. |
[PCL-inställning] | Inställningar för PCL-utskrift. |
[PS-inställning] | Inställningar för PostScript-utskrift. |
[TIFF-inställning] | Inställningar för TIFF-utskrift. |
[APPE-inställning] | Inställningar för APPE-utskrift. Det här alternativet visas inte om APPE inte är tillgängligt |
Grundinställning
Klicka på [Edit] i kolumnen [Basic Setting].
Välj ett alternativ från rullgardinsmeny för varje inställning.
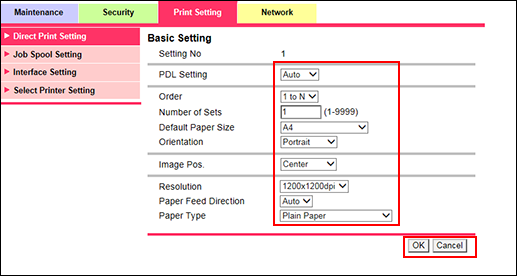
Klicka på [OK]. Klicka på [Cancel] om du vill avbryta inställningen.
Klicka på [OK] på skärmen som meddelar att inställningen är sparad.
PCL-inställning
Klicka på [Edit] i kolumnen [PCL Setting].
Välj en symboluppsättning från rullgardinsmenyn [Symbol Set].
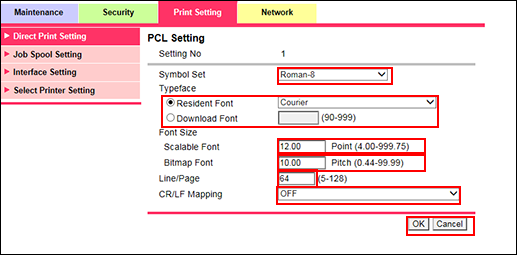
Välj antingen inbäddade teckensnitt ([Resident Font]) eller nedladdade teckensnitt ([Download Font]) under [Typeface]. Om du väljer [Resident Font] måste du sedan välja ett teckensnitt från rullgardinsmenyn. Om du väljer [Download Font] anger du sedan det nedladdadede teckensnittets nummer.
Ange storlek för skalbart teckensnitt (4,00 pkt till 999,75 pkt) i textrutan [Scalable Font].
Ange format för bitmappsteckensnitt (breddsteg 0,44 till 99,99) i textrutan [Bitmap Font].
Ange antal rader per sida (5 till 128) i textrutan [Line/Page].
Använd rullgardinsmenyn [CR/LF Mapping] för att ange hur ersättning av vagnretur (CR) och radmatning (LF) ska hanteras i textdata.
Klicka på [OK]. Klicka på [Cancel] om du vill avbryta inställningen.
Klicka på [OK] på skärmen som meddelar att inställningen är sparad.
PS-inställning
Klicka på [Edit] i kolumnen [PS Setting].
Välj antingen [ON] eller [OFF] i rullgardinsmenyn [PS Error Print] och välj antingen [ON] eller [OFF] i rullgardinsmenyn [Grayscale OverPrint].
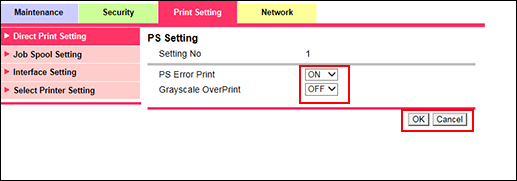
Klicka på [OK]. Klicka på [Cancel] om du vill avbryta inställningen.
Klicka på [OK] på skärmen som meddelar att inställningen är sparad.
TIFF-inställning
Klicka på [Edit] i kolumnen [TIFF Setting].
Välj antingen [ON] eller [OFF] i rullgardinsmenyn [Auto Paper Select] och välj antingen [Left] eller [Center] i rullgardinsmenyn [Image Position].
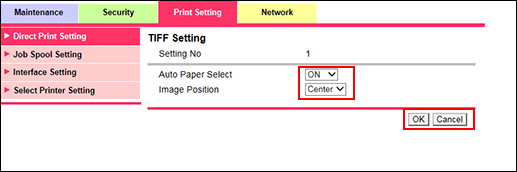
Klicka på [OK]. Klicka på [Cancel] om du vill avbryta inställningen.
Klicka på [OK] på skärmen som meddelar att inställningen är sparad.
APPE-inställning
Klicka på [Edit] i kolumnen [APPE setting].
Välj antingen [ON] eller [OFF] i rullgardinsmenyn [Print PDF Errors] och välj antingen [ON] eller [OFF] i rullgardinsmenyn [APPE].
Klicka på [OK]. Klicka på [Cancel] om du vill avbryta inställningen.
Klicka på [OK] på skärmen som meddelar att inställningen är sparad.