
Användarlägesskärmens konfiguration
När du har loggat in i PageScope Web Connection visas en skärm som på bilden nedan. Skärmen på exempelbilden visar hur det ser ut när [Device Information] är valt under fliken [Information].
Innehållet på PageScope Web Connection-skärmarna skiljer sig åt beroende på vilka alternativ som finns installerade på maskinen och maskinens inställningar.
För mer information om användarläge, se online-manualen för PageScope Web Connection. För mer information om online-manualen, se Online-hjälp.
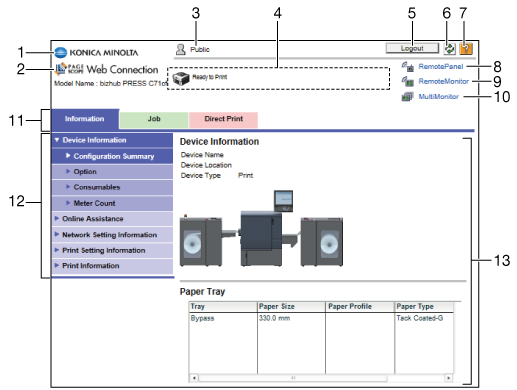
Nr | Del | Beskrivning |
|---|---|---|
1 | KONICA MINOLTA-logotyp | Klicka på KONICA MINOLTA-logotypen för att komma till Konica Minoltas hemsida. http://www.konicaminolta.com/ |
2 | PageScope Web Connection-logotyp/modellnamn | Klicka på PageScope Web Connection-logotypen för att komma till skärmen med versionsinformation och copyright. Klicka på PageScope Web Connection-logotypen för att komma till följande webbsida. http://www.pagescope.com |
3 | Login user name | Visar en ikon för aktuellt läge och namnet på användaren som är inloggad (offentlig, administratör, registrerad användare eller konto). Klicka på användarnamnet för att visa inloggningsanvändarnamnet. |
4 | Status display | Visar status för maskinens skrivardel med en ikon och ett meddelande. Genom att klicka på ikonen när ett fel uppstår får du fram information (information om förbrukningsmaterial) så att du kan kontrollera skrivarens status. |
5 | [Logout] | Klicka på knappen för att logga ut ur nuvarande användarläge och logga in igen. |
6 | [Reload] | Klicka på ikonen för att uppdatera informationen som visas på skärmen. |
7 | [Manual] | Visar online-manualen för PageScope Web Connection. Manuallistorna ger en snabb översikt över kompatibla operativsystem, webbläsarinställningar och olika alternativ. För att visa online-manualen måste du ange inställningar för administatörsläget. För mer information, se Online-hjälp. |
8 | [Remote Panel] | Visar maskinens kontrollpanel, vilket möjliggör fjärrstyrning. För mer information om förinställningar och användning, se Fjärrstyrning av maskinen (Remote Panel). |
9 | [Remote Monitor] | Visar en miniatyr av maskinens kontrollpanel så att du kan övervaka maskinens status via automatisk uppdatering. För mer information om förinställningar och användning, se Fjärrövervakning av maskinen (Remote Monitor). |
10 | [Multi Monitor] | Visar en sida vid sida-vy av flera fjärrövervakningsminiatyrer så att status för flera enheter kan övervakas samtidigt. Du kan även välja att visa fjärrpanel för en maskin. För mer information om förinställningar och användning, se Fjärrövervakning av flera maskiner (Multi Monitor). |
11 | Tabs | Välj vilken kategori som ska visas. Följande ikoner visas i användarläget.
|
12 | Menu | Visar information och inställningar för vald flik. Vilken meny som visas här beror på vilken flik du har valt. |
13 | Information och inställningar | Visar detaljerade uppgifter om det alternativ du har valt i menyn. |
För mer information om varje flik, se följande sidor.

