
CMYK-CMYK-elp (uppläggning): Feedback mätvärden
På skärmen [Mätningsfeedback] kan du utföra åtgärder för att förbättra noggrannheten vid CMYK-CMYK-konverteringen.
Du upprepar mätningen med en kolorimeter, skaffar de bästa mätdata och applicerar dem sedan på profilen.
För att använda en kolorimeter, installera dess enhetsdrivrutin på din dator.
Diagrammönster och tillgängliga pappersformat skiljer sig åt mellan olika kolorimetrar.
Tillvägagångssättet skiljer sig åt mellan olika kolorimetrar. Mer information finns i användarhandboken till den valda kolorimetern.
För att starta mätningsfeedbacken, klicka på [Justera].
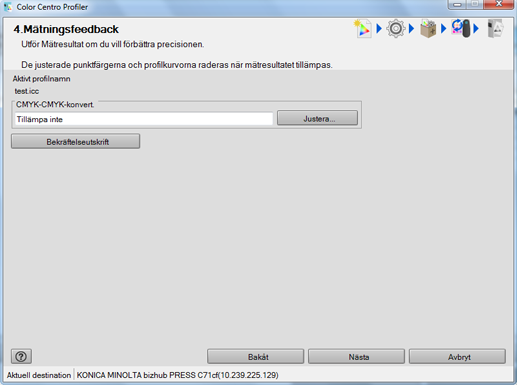
Skärmen [Feedback] visas.
Klicka på [Mät].
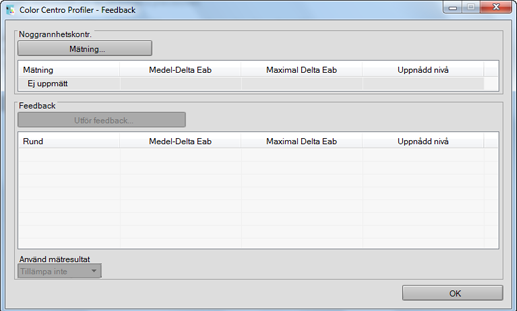
Skärmen [Mätning] öppnas.
Välj en kolorimeter från [Instrument].
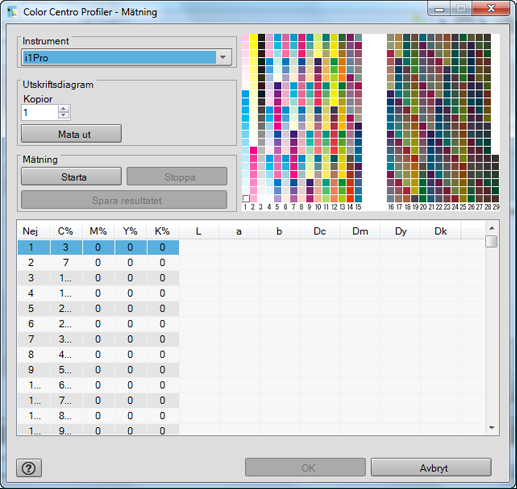
Vid detta val visas diagrambilden i övre, högra hörnet av skärmen.
[i1iSis (UV-filter)] skickar tillbaka mätresultatet med UV-filtret.
Ange antalet kopior för diagramutskriften under [Kopior].
Klicka på [Mata ut] för att skriva ut diagrammet.
Klicka på [Start] för att starta mätningen.
En funktionsskärm för kolorimetern visas. Följ instruktionerna på skärmen som följer.
Den aktuella mätpositionen visas på diagrambilden i det övre, högra hörnet av skärmen.
Mäter du fel linje visas ett varningsmeddelande. Du kan välja mellan att försöka igen med rätt linje eller att fortsätta till nästa linje.
För att stoppa mätningen, klicka på [Stopp].
När mätdata har samlats in, går det att markera [Spara resultatet].
Värdet för varje fält visas i resultatlistan för mått.
Klicka på [Spara resultatet] när mätningen är klar.
Skärmen [Spara som] öppnas.
Ange var och under vilket namn du vill spara filen och klicka på [Spara].
Skärmen [Mätning] visas åter när du sparat mätresultatfilen.
Klicka på [OK].
Skärmen [Feedback] visas åter.
Mätdata visas på skärmen [Feedback].
Klicka på [Utför feedback].
Profilen beräknas.
När beräkningen är klar, öppnas skärmen [Mätning].
Upprepa steg 4–9.
De nya mätdata läggs till på skärmen [Feedback].
Den nivå som uppnåtts och som indikerar förbättrad noggrannhet visas i [Uppnådd nivå].
Den uppnådda nivån indikeras på 3 nivåer. Den högsta nivå som kan uppnås indikeras som ”
 ”.
”.
Bekräfta [Uppnådd nivå] och upprepa åtgärderna från Steg 10 till Steg 11 och upp till målnivån.
De nya mätdata läggs till på skärmen [Feedback].
Du kan som mest upprepa dessa åtgärder 8 gånger.
När du når den högsta nivån och klickar på [Utför feedback] visas ett varningsfönster. För att utföra feedback, klicka på [OK]. För att avsluta feedbacken, klicka på [Avbryt].
Bekräfta att [Uppnådd nivå] har uppnåtts på målnivån och välj antalet feedbackomgångar (n gånger) som krävs för att erhålla värdet som ska användas till profilen från [Mätningsfeedback att använda].
Klicka på [OK].
Skärmen [Feedback] stängs och skärmen [Mätningsfeedback] visas åter.
Klicka på [Bekräftelseutskrift] för att göra en provutskrift.
Skärmen [Bekräftelseutskrift] öppnas.
Klicka på [Bekräftelseutskrift] för att göra en provutskrift.
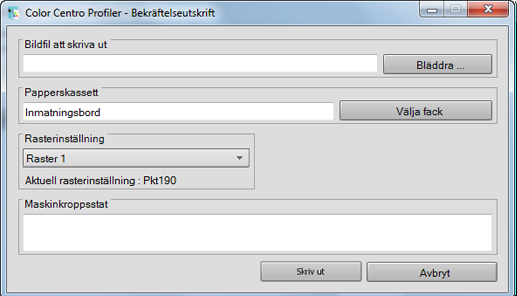
Klicka på [Bläddra] för att visa skärmen där du väljer bild för utskrift.
Klicka på [Välj fack] för att visa skärmen där du anger vilket fack som ska användas vid bekräftelseutskriften.
Gå till [Rasterinställning] och markera den rasterinställning som ska användas vid bekräftelseutskriften.
Väljer du [Avbryt], stängs skärmen [Bekräftelseutskrift] och skärmen [Mätningsfeedback] visas åter.
Bekräfta resultatet av provutskriften och klicka på [Nästa].
Skärmen Fullständig profiluppsättning visas.