
Rejestrowanie informacji o kolorze dodatkowym w Color Centro
Uruchomienie Color Centro, utworzenie i zapisanie koloru dodatkowego.
Uruchomić Color Centro i zalogować się w urządzeniu. (Patrz Uruchamianie Color Centro.)
Wyświetlony zostanie ekran startowy Color Centro.
Kliknąć [Kolor dodatkowy] w ekranie startowym.
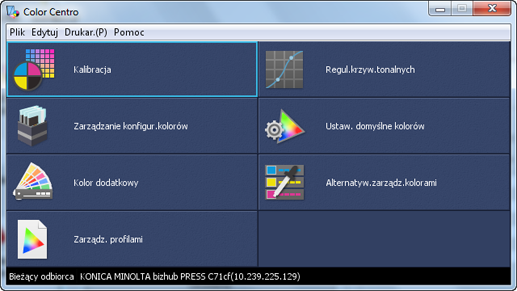
Wyświetlony zostanie ekran [Kolor dodatkowy].
Wybrać opcję [Nowa tabela] z menu [Plik], a następnie kliknąć [Nowy].
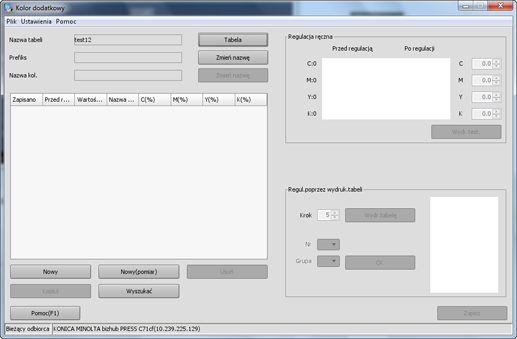
Wyświetlony zostanie ekran tworzenia nowego elementu.
Wpisać nazwę tworzonego koloru dodatkowego i kliknąć [OK].
Przykład: Kolor dodatkowy nazwany jest "Kolor przykładowy".
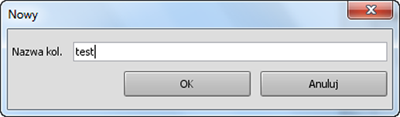
Nazwa nowego koloru dodatkowego jest wyświetlana na ekranie [Kolor dodatkowy].
Ustawić wartość CMYK koloru dodatkowego i kliknąć [Zapisz].
Regulowane kolory są wyświetlane w kolumnie [Po regulacji].
Przykład: W wartości CMYK koloru dodatkowego ustawiona jest opcja "C100%".
Element
Ustawienie
[C]
[100]
[M][Y][K]
[0.0]

Wyświetlony zostanie ekran [Zapisz] tabeli kolorów dodatkowych.
Podać nazwę dla tablicy kolorów dodatkowych, w której kolor dodatkowy ma zostać zapisany.
Przykład: Nazwa tablicy kolorów dodatkowych to "Tablica próbna".

Domyślna tabela kolorów dodatkowych na końcu nazwy oznaczona jest gwiazdką (*).
Jeśli domyślna tabela kolorów dodatkowych poddana zostanie edycji i zapisana, będzie ona zapisana bez gwiazdki po nazwie.
Jeśli tworzona jest tabela kolorów dodatkowych, która ma być zapisana pod tą samą nazwą co istniejąca tabela, tabeli już istniejącej nie będzie można nadpisać. Tabela jest zapisywana jako nowa, pod tą samą nazwą. Możliwe jest zapisanie kilku tabel kolorów dodatkowych o tej samej nazwie.
W czasie drukowania tablice kolorów dodatkowych są wyszukiwane w kolejności od góry tablicy na ekranie [Kolor dodatkowy]. Jeżeli ten sam kolor dodatkowy jest zapisany we więcej niż jednej tablicy kolorów dodatkowych to użyty zostanie pierwszy znaleziony kolor.
Wybrać [Kontroler] jako folder docelowy [Folder docelowy] i kliknąć [Zapisz].
Wybranie [Kontroler] spowoduje zapisanie koloru dodatkowego w kontrolerze obrazu.
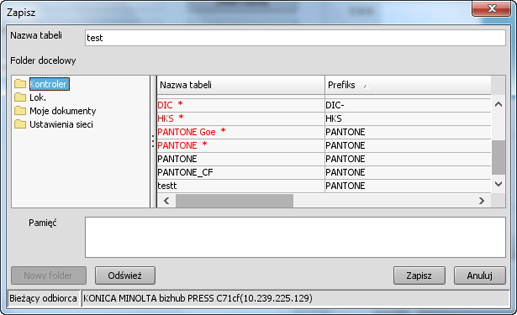
Po sprawdzeniu, czy kolor dodatkowy został zapisany, ekran należy zamknąć wybierając [Zamknij] w menu [Plik].
