
Instalowanie dodatku internetowego
Pliki niezbędne do instalacji dodatku można pobrać ze strony pobierania w Panelu zdalnym Narzędzi sieciowych. Pobierane pliki instalacyjne są skompresowane; przed rozpoczęciem instalacji należy upewnić się, że zostały rozpakowane.
Zalecane wymagania sprzętowe:
Komputer wyposażony w system 32-bitowy lub 64-bitowy, procesor 1,5 GHz lub lepszy i 512 MB lub więcej pamięci RAM
Dodatek Panel zdalny w czasie rzeczywistym podczas ładowania Panelu zdalnego sprawdzi wersję wymaganą przez urządzenie. W przypadku, gdy wymagana jest nowsza wersja, zostanie wyświetlony komunikat zalecający instalację najnowszego dodatku. Aby funkcje dodatku działały prawidłowo w Panelu zdalnym, należy zainstalować najnowszą wersję.
Pobieranie oprogramowania
Wyświetlić ekran [Main page] Narzędzi sieciowych.
Kliknąć [Remote Panel].
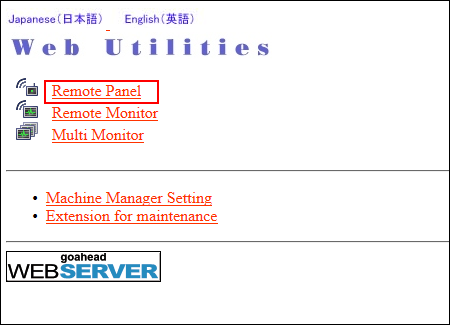
W przeglądarce wyświetlany jest Panel zdalny.
W prawym górnym ekranu kliknąć [Download Page].
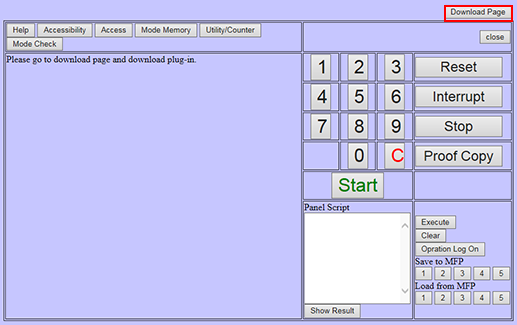
Wyświetlona zostaje strona [Download Real-time Remote Panel plugin].
Kliknąć [Download], by zapisać pliki w żądanej lokalizacji.
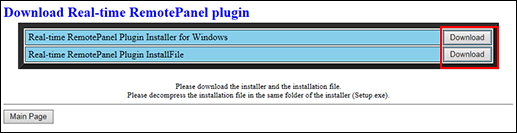
Na stronie pobierania można znaleźć dwa typy plików. Kliknąć każdy z przycisków, by zachować je na komputerze w żądanej lokalizacji.
Element
Nazwa pliku
Typ
Opis
Instalator dodatku Panel zdalny w czasie rzeczywistym w systemie Windows
Setup.exe
Instalator
Plik umożliwiający przeprowadzenie instalacji
Plik instalacyjny dodatku Panel zdalny w czasie rzeczywistym
RealTime_Remote_Panel_InstallFile.zip
Plik instalacyjny
Skompresowany plik zawierający dodatek, który ma zostać zainstalowany
Wyodrębnianie pliku instalacyjnego
Kliknąć prawym przyciskiem myszy plik instalacyjny i wybrać [Wyodrębnij wszystkie...] z menu rozwijanego.
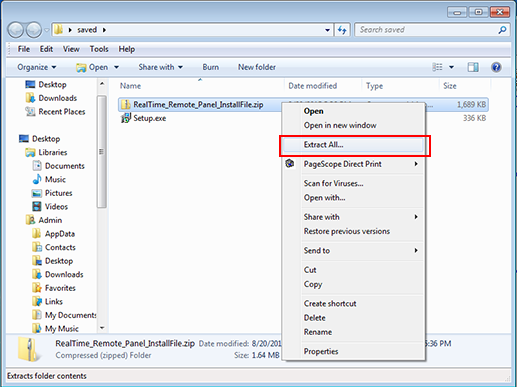
Wyświetlony zostaje ekran [Wybieranie miejsca docelowego i wyodrębnianie plików].
Na lokalizację należy wybrać folder, w którym został zapisany instalator (Setup.exe), a następnie kliknąć [Wyodrębnij].
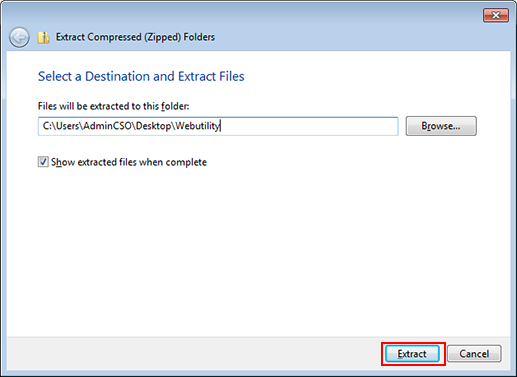
W przypadku, gdy lokalizacja, w której zapisano plik instalacyjny różni się od lokalizacji w której zapisano instalator, kliknąć [Przeglądaj...], by wybrać folder, w którym zapisano instalator.
Sprawdzanie wyodrębnionego pliku instalacyjnego.
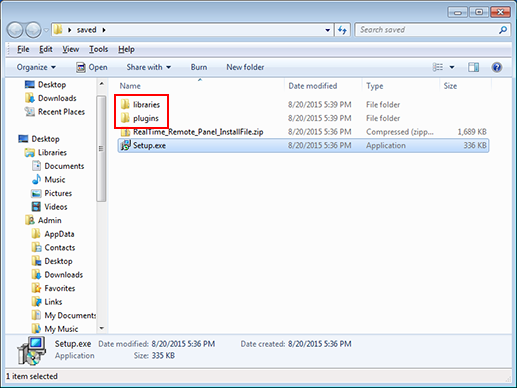
Sprawdzić, czy następujące dwa foldery zostały zapisane w folderze określonym jako lokalizacja wyodrębnienia.
[libraries]
[plugins]
Upewnić się, że dwa foldery wyodrębnione z RealTime_Remote_Panel_InstallFile.zip ([libraries] i [plugins]) oraz instalator (Setup.exe) znajdują się w tym samym folderze. W przeciwnym wypadku, przy uruchomieniu instalatora pojawi się komunikat informujący o błędzie.
Instalowanie dodatku
Aby móc zainstalować dodatek, wymagane są uprawnienia administratora.
Kliknąć dwukrotnie Setup.exe.
Uruchomiony zostanie instalator.
Kliknąć [Next].
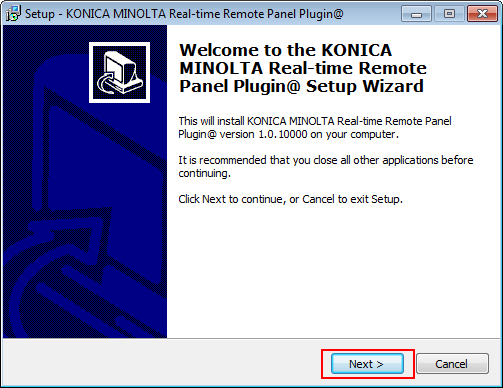
Zostanie wyświetlony ekran polecający instalację Microsoft Visual C++ 2008 Redistributable Package.
Aby dodatek mógł działać poprawnie, Microsoft Visual C++ 2008 Redistributable Package musi być zainstalowany na komputerze. Jeśli ten pakiet jest już zainstalowany, można przejść do kroku 4.
Zainstalować na komputerze Microsoft Visual C++ 2008 Redistributable Package i kliknąć [Next].
Microsoft Visual C++ 2008 Redistributable Package można pobrać z Oficjalnego Centrum Pobierania Microsoftu.
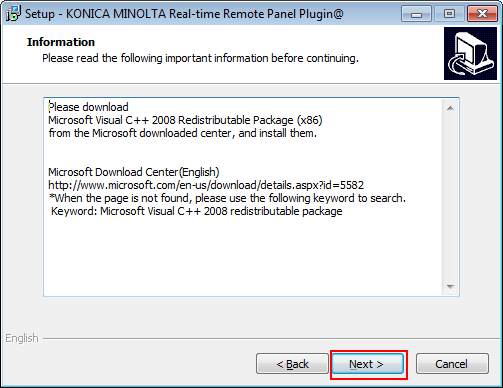
Wyświetlony zostanie ekran [License Agreement].
Po zapoznaniu się z treścią umowy, wybrać [I accept the agreement] i kliknąć [Next].
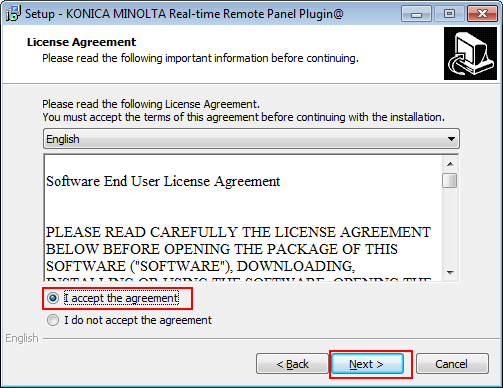
W przypadku odmowy akceptacji umowy nie będzie można zainstalować dodatku.
Wybierając z listy rozwijalnej można zmienić język umowy licencyjnej.
Na ekranie [Information] sprawdzić informacje o prawach autorskich i kliknąć [Next].
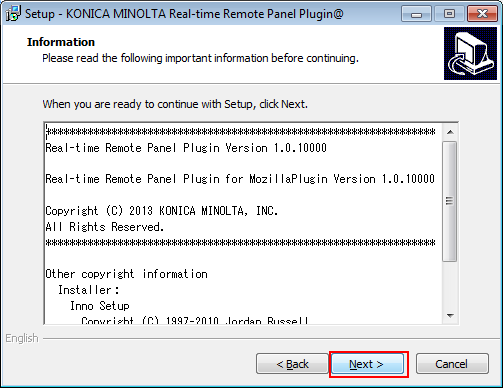
Kliknąć [Install].
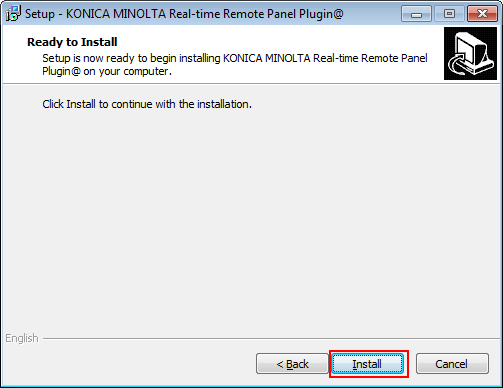
Rozpocznie się proces instalacji.
Kliknąć [Finish].
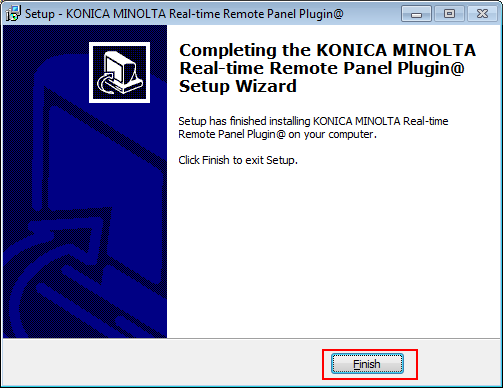
Instalacja ukończona.
Aby odinstalować dodatek należy postępować zgodnie z instrukcjami odpowiednimi dla każdego systemu operacyjnego.
