
Konfigurowanie ekranu trybu użytkownika
Po zalogowaniu do PageScope Web Connection, zostanie wyświetlony ekran podobny do poniższego. Poniżej pokazano przykład ekranu wyświetlanego po wybraniu [Device Information] w zakładce [Information].
Zawartość ekranów PageScope Web Connection różni się w zależności od opcji zainstalowanych w urządzeniu lub od jego ustawień.
Aby poznać szczegóły na temat trybu użytkownika, należy zapoznać się z podręcznikiem online PageScope Web Connection. Więcej informacji na temat podręcznika online, patrz Pomoc online.
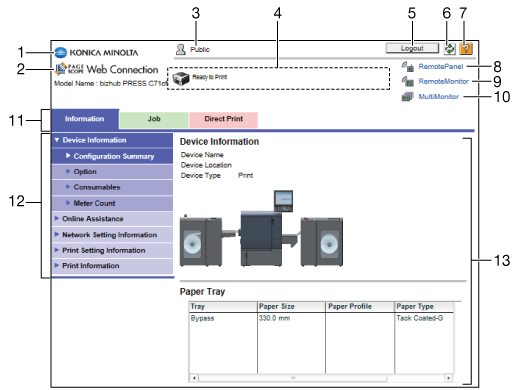
Nr | Element | Opis |
|---|---|---|
1 | Logo KONICA MINOLTA | Aby uzyskać dostęp do witryny internetowej Konica Minolta, należy kliknąć logo KONICA MINOLTA. http://www.konicaminolta.com/ |
2 | Logo PageScope Web Connection /Nazwa modelu | Aby przejść do ekranu, w którym wyświetlane są informacje o wersji oraz prawa autorskie, należy kliknąć logo PageScope Web Connection. Aby przejść do poniższej witryny, należy kliknąć logo PageScope Web Connection znajdujące się na ekranie. http://www.pagescope.com |
3 | Nazwa loginu użytkownika | Wyświetla ikonę bieżącego trybu i nazwę użytkownika, który został zalogowany (publiczny, administrator, użytkownik zarejestrowany lub konto). Kliknąć nazwę użytkownika, by wyświetlić nazwę loginu użytkownika. |
4 | Wyświetlanie statusu | Umożliwia wyświetlenie statusu drukarki tego urządzenia z wykorzystaniem ikony i komunikatu. Kliknięcie żądanej ikony w momencie wystąpienia błędu spowoduje wyświetlenie informacji (Informacje o materiałach eksploatacyjnych) powiązanych z tą ikoną, dzięki czemu będzie można sprawdzić status. |
5 | [Logout] | Kliknąć ten przycisk, by wylogować się z bieżącego trybu i zalogować ponownie. |
6 | [Załaduj ponownie] | Kliknąć tę ikonę, by odświeżyć informacje wyświetlane na ekranie. |
7 | [Manual] | Umożliwia wyświetlenie podręcznika online PageScope Web Connection. Zawiera on krótkie objaśnienia obsługiwanych systemów operacyjnych, ustawień przeglądarki i poszczególnych elementów. Aby wyświetlić podręcznik online, należy określić ustawienia w trybie administratora. Aby poznać szczegóły, patrz Pomoc online. |
8 | [Remote Panel] | Wyświetla ekran panelu sterowania urządzenia, umożliwiając zdalne sterowanie. Aby poznać szczegóły na temat programowania i sposobu eksploatacji, patrz Zdalne kontrolowanie urządzenia (panel zdalny). |
9 | [Remote Monitor] | Wyświetla miniaturę ekranu panelu sterowania urządzenia, monitorowanie statusu urządzenia poprzez automatyczne odświeżanie jej. Aby poznać szczegóły na temat programowania i sposobu eksploatacji, patrz Zdalne monitorowanie urządzenia (Monitor zdalny). |
10 | [Multi Monitor] | Pokazuje widok tytułu kilku monitorów zdalnych, aby można było jednocześnie monitorować status wielu urządzeń. Ponadto, jednocześnie można wybrać jedno urządzenie, którego panel zdalny zostanie wyświetlony. Aby poznać szczegóły na temat programowania i sposobu eksploatacji, patrz Zdalne monitorowanie kilku urządzeń (Multi-Monitor). |
11 | Zakładki | Wybrać kategorię elementu, który ma zostać wyświetlony. Następujące ikony zostaną wyświetlone w trybie użytkownika.
|
12 | Menu | Wyświetla informacje i ustawienia dla wybranej zakładki. Menu wyświetlane w tym obszarze różni się w zależności od wybranej zakładki. |
13 | Informacje i ustawienia | Wyświetla szczegóły elementu zaznaczonego w menu. |
Aby poznać szczegóły na temat każdej zakładki, należy zapoznać się z każdą z poniższych stron.

