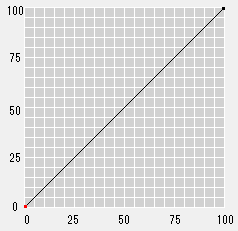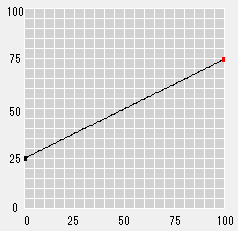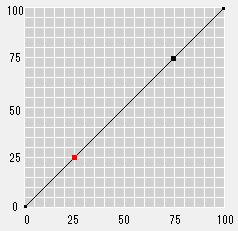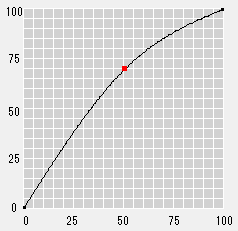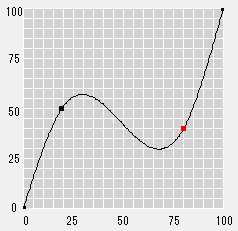Regulacja każdego z kolorów
W niniejszej części opisano sposób regulowania z wykorzystaniem zakładki [Wyreg.każdy kolor].
Wybór połączenia
Wybrane łączenie, ustawienia widoku oraz ustawienia rezultatu docelowego regulacji w zakładce [Wyreg.każdy kolor] definiują zakres regulacji z użyciem obsługi punktów w obszarze widoku krzywej.
W przypadku każdego z kolorów, korzystając z pola wyboru [Zobaczyć] i przycisku radiowego [Regulacja] należy określić, czy krzywa tonalna ma być wyświetlana oraz czy wykonana ma być regulacja dla poszczególnych pozycji łączenia wybranego w [Łączony].
Krzywe tonalne są wyświetlane wyłącznie dla kolorów, przy których zaznaczone są pola [Zobaczyć].
Jeśli wybrane zostanie [Regulacja], krzywa tonalna wybranego koloru może być regulowana poprzez obsługę punktów w obszarze widoku krzywej.
Wybranie [Regulacja] dla koloru nie posiadającego automatycznie zaznaczonego [Zobaczyć], powoduje zaznaczenie pola wyboru [Zobaczyć].
Regulacja według kolorów
Kliknąć zakładkę [Wyreg.każdy kolor] w ekranie [Regul.krzyw.tonalnych].
Pokazana zostanie zakładka [Wyreg.każdy kolor].
Wybrać [CMYK], [CMY/K] lub [C/M/Y/K] w [Łączony].
Zależnie od wyboru dokonanego w [Łączony], wyświetlane są pola wyboru [Zobaczyć] oraz przyciski radiowe [Regulacja] dla każdego z kolorów.
Jeśli użytkownik chce wyświetlić krzywą tonalną dla pojedynczego koloru, powinien zaznaczyć pole wyboru odpowiadające temu kolorowi.
Jeśli użytkownik chce wyregulować krzywą tonalną dla pojedynczego koloru, powinien wybrać przycisk radiowy odpowiadający temu kolorowi.
Wyregulować krzywą tonalną poprzez obsługę punktów w obszarze widoku krzywej.
Kiedy wykonywany jest wydruk sprawdzający w celu sprawdzenia rezultatów regulacji krzywych tonalnych, należy przejść do Sprawdzanie rezultatów regulacji krzywych tonalnych.
Regulacja z wykorzystaniem punktów i punktów bazowych
Jeśli wybrana zostanie zakładka [Wyreg.każdy kolor], do wykonania regulacji wykorzystać można punkt/punkty bazowe.
Na obu końcach obszaru widoku krzywej pokazany zostanie punkt (mały, czarny kwadracik). Krzywą tonalną można wyregulować poprzez przeciąganie tego punktu.
Użytkownik może również dodawać punkty poprzez kliknięcie na krzywej. Krzywą tonalną można wyregulować poprzez przeciąganie dodanego punktu (małego, czerwonego kwadracika).
Ponadto, na krzywej automatycznie można dodać położenia 25%, 50% i 75% jako punkty bazowe, zgodnie z ustawieniami wykonanymi w zakładce [Jasność/Kontrast]. Krzywą tonalną można również wyregulować poprzez przeciąganie punktu bazowego.
Punkty te oraz punkty bazowe mogą być wykorzystane do regulowania krzywej tonalnej w następujący sposób;
Punkty znajdujące się na obu końcach mogą być przeciągane do góry i w dół, aby zmienić ogólne nachylenie krzywej. Następnie, użytkownik może dodać całą gamę wartości wyjściowych.
Przed regulacją | Po regulacji |
|---|---|
|
|
Punkt 0 (punkt początkowy) oraz punkt 100 (punkt końcowy) nie mogą być przesuwane w lewo lub w prawo, jednak punkty sąsiadujące mogą być przesuwane w położenie 1% lub 99%. Kiedy użytkownik przeciąga dodany punkt sąsiadujący z punktem końcowym, może ustawić część sąsiadującą na obu końcach niemal na jednej linii (na wartości wyjściowej).
Przed regulacją | Po regulacji |
|---|---|
|
|
Przeciąganie dodanych/bazowych punktów w górę/w dół/w lewo/w prawo umożliwia ustawienie okrągłego łuku lub krzywej w kształcie S, która jest wyśrodkowana na tym punkcie. Jeśli z całej krzywej utworzony zostanie okrągły łuk, zwiększona zostanie jasność. Kiedy krzywa w kształcie S zostanie powiększona, kontrast ulegnie wzmocnieniu. Użytkownik może przeciągać w lewo lub w prawo w zakresie od bezpośrednio po poprzednim punkcie (wartość pozycji jest o 1% większa) do bezpośrednio przed następnym punktem (wartość pozycji jest o 1% mniejsza).
Przed regulacją | Po regulacji |
|---|---|
|
|
Ustawienie złożonej krzywej tonalnej jest możliwe poprzez przesunięcie/dodanie punktu wspomnianego powyżej.
Dodać można do 15 punktów.
Nie można wybrać kilku punktów jednocześnie.
Aby przesunąć punkt w górę lub w dół, zamiast przeciągać można naciskać przyciski strzałek.
Aby usunąć dodany punkt, należy go wybrać i nacisnąć przycisk Usuń. Aby usunąć dodany punkt, można również kliknąć
. Nie można jednak usuwać punktu początkowego i punktu końcowego.
Pola pokręteł pokazują wartości wybranych punktów. Kiedy wybierany jest punkt i do odpowiednich pól wprowadzania wpisywane są wartości, możliwe jest przesunięcie wybranego punktu w określone położenie.