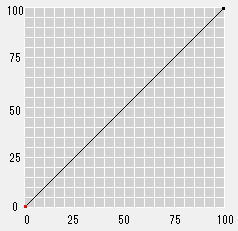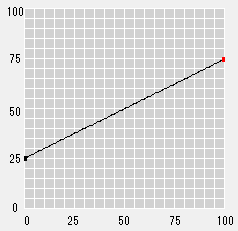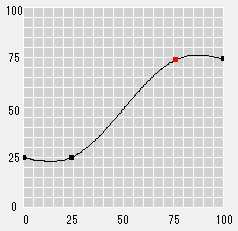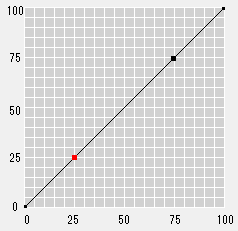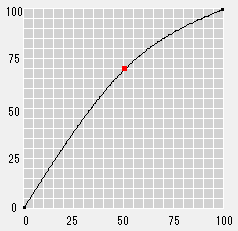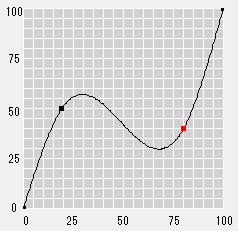Aanpassing van elke kleur
Dit onderdeel beschrijft hoe u aanpassingen kunt doorvoeren met het tabblad [Elke kleur aanpassen].
Selectie van een combinatie
De geselecteerde combinatie, de instellingen voor de weergave en de instellingen van het aanpassingsdoel op het tabblad [Elke kleur aanpassen] bepalen het bereik van de aanpassing door de bediening van punten in de weergave van de curve.
Geef voor elke kleur aan of u de gradatiecurve wil weergeven of verbergen en of u de aanpassing uitvoert of niet, met het vakje [Weergave] en radioknop [Aanpassing] die weergegeven worden per item van de combinatie geselecteerd uit [Combination].
De gradatiecurves worden enkel weergegeven voor kleuren waarvoor [Weergave] is aangevinkt.
Wanneer [Aanpassing] geselecteerd is, kan de gradatiecurve van de geselecteerde kleur aangepast worden door het bedienen van de punten in de weergave van de curve.
Als u [Aanpassing] selecteert voor een kleur waarvoor [Weergave] niet automatisch is aangevinkt, wordt het vakje [Weergave] automatisch aangevinkt voor die kleur.
Aanpassen per kleur
Klik op het tabblad [Elke kleur aanpassen] op het scherm [Aanpassing gradatiecurve].
De tabblad [Elke kleur aanpassen] verschijnt.
Selecteer [CMYK], [CMY/K] of [C/M/Y/K] uit [Combinatie].
Naargelang de selectie in [Combinatie] verschijnen het vakje [Weergave] per kleur en de radioknop [Aanpassing] per kleur.
Wanneer u de gradatiecurve van een kleur wil weergeven, vinkt u het vakje van die kleur aan.
Wanneer u de gradatiecurve van een kleur wil aanpassen, selecteer dan de radioknop van die kleur.
De gradatiecurve aanpassen door bediening van de punten in de weergave van de curve.
Wanneer u de bevestigingsafdruk uitvoert om het resultaat te bevestigen van de aanpassing van de gradatiecurve, ga naar Het resultaat van de aanpassing van de gradatiecurve bevestigen.
Aanpassing door middel van punten en basispunten
Wanneer u het tabblad [Elke kleur aanpassen] selecteert, kunt u de punten/basispunten gebruiken om aanpassingen aan te brengen.
Het punt (klein, zwart vierkant) verschijnt op beide uiteinden van de weergave van de curve. U kunt de gradatiecurve aanpassen door dit punt te verslepen.
U kunt het punt ook toevoegen door op de curve te klikken. U kunt de gradatiecurve aanpassen door dit toegevoegde punt (klein, rood vierkant) te verslepen.
Daarkaast kan de positie van 25%, 50% en 75% automatisch aan de curve toegevoegd worden als basispunten volgens de instellingen van het tabblad [Helderheid/Contrast]. U kunt de gradatiecurve aanpassen door dit basispunt te verslepen.
Deze punten en basispunten kunnen als volgt gebruikt worden voor aanpassing van de gradatiecurve;
De punten po beide uiteinden kunnen naar boven en naar beneden gesleept worden om de algemene helling te veranderen. Daarna kunt u het hele bereik van de uitgevoerde waarden aanpassen.
Voor aanpassing | Na aanpassing |
|---|---|
|
|
Het 0-punt (beginpunt) en het punt 100 (eindpunt) kunnen niet naar links of rechts bewogen worden, maar het aangrenzende punt kan naar 1% of 99% verschoven worden. Wanneer u het bijgevoegde punt versleept dat aangrenst aan het eindpunt, kunt u het aangrenzende deel van beide uiteinden instellen op bijna (de uitgevoerde waarde).
Voor aanpassing | Na aanpassing |
|---|---|
|
|
Als u de bijgevoegde/basispunten naar boven/links/rechts sleept, kunt u de ronde boog of een S-vormige curve instellen die op dit punt gecentreerd is. Wanneer de hele curve omgevormd wordt tot een ronde boog, gaat de helderheid omhoog. Wanneer de S-vormige curve vergroot wordt, wordt het contrast sterk. U kunt naar links of rechts slepen, binnen het bereik van het volgende van het vorige punt (waarde van de positie is 1% groter) naar voor het volgende punt (waarde van de positie is 1% minder).
Voor aanpassing | Na aanpassing |
|---|---|
|
|
U kunt de complexe gradatiecurve instellen door het hierboven vermelde punt te verplaatsen/toe te voegen.
U kunt tot 15 punten toevoegen.
U kunt niet meerdere punten tegelijkertijd selecteren.
In de plaats van te verslepen, kunt u op de pijltjestoetsen duwen om een punt naar boven of beneden te verplaatsen.
Om een toegevoegd punt te wissen, selecteert u het punt en druk op de toets Wissen. U kunt ook op
klikken om een bijgevoegd punt te verwijderen. U kunt het begin- en eindpunt evenwel niet verwijderen.
De draaivakjes tonen de waarden van het geselecteerde punt. Wanneer u het punt selecteert en de waarde invoert in de respectievelijke invoervakjes, kunt u het geselecteerde punt verplaatsen naar de opgegeven positie.